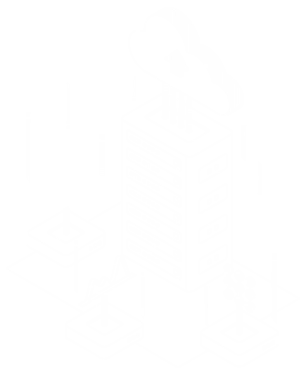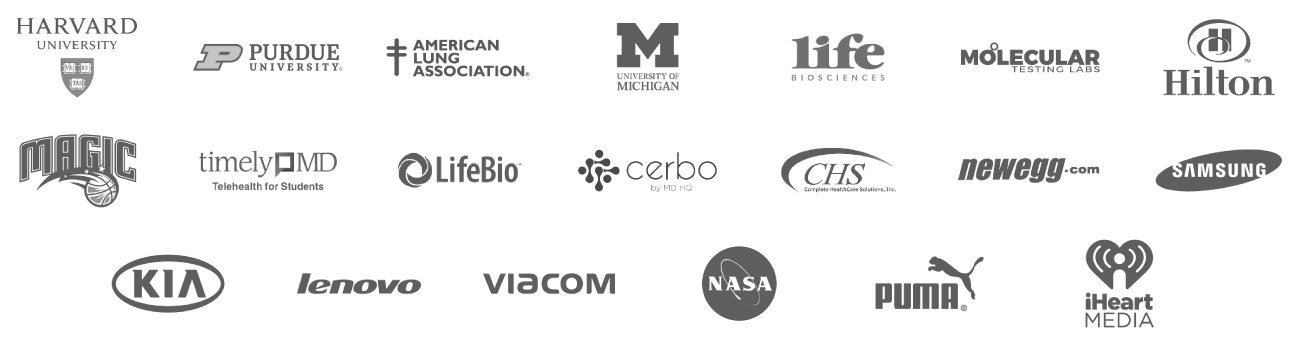| General Purpose |
G2.1GB |
1GB |
1 |
40GB |
3 TB
|
$10/mo
($0.0149/hr)
$9/mo
($0.0134/hr)
$8/mo
($0.0119/hr)
|
$16.5/mo
($0.0246/hr)
$15.5/mo
($0.0231/hr)
$15.5/mo
($0.0231/hr)
|
Sign
Up
|
| General Purpose |
G2.2GB |
2GB |
2 |
80GB |
4 TB
|
$20/mo
($0.0298/hr)
$18/mo
($0.0268/hr)
$17/mo
($0.0253/hr)
|
$33/mo
($0.0491/hr)
$31/mo
($0.0461/hr)
$30/mo
($0.0446/hr)
|
Sign
Up
|
| General Purpose |
G3.2GB |
2GB |
1 |
50GB |
3 TB
|
$10/mo
($0.0149/hr)
$9/mo
($0.0134/hr)
$8/mo
($0.0119/hr)
|
$16.5/mo
($0.0246/hr)
$15.5/mo
($0.0231/hr)
$15.5/mo
($0.0231/hr)
|
Sign
Up
|
| General Purpose |
G2.4GB |
4GB |
2 |
100GB |
5 TB
|
$40/mo
($0.0595/hr)
$37/mo
($0.0551/hr)
$34/mo
($0.0506/hr)
|
$66/mo
($0.0982/hr)
$63/mo
($0.0938/hr)
$59.5/mo
($0.0885/hr)
|
Sign
Up
|
| General Purpose |
G3.4GB |
4GB |
2 |
80GB |
5 TB
|
$20/mo
($0.0298/hr)
$18/mo
($0.0268/hr)
$17/mo
($0.0253/hr)
|
$33/mo
($0.0491/hr)
$31/mo
($0.0461/hr)
$30/mo
($0.0446/hr)
|
Sign
Up
|
| General Purpose |
G2.8GB |
8GB |
4 |
160GB |
6 TB
|
$80/mo
($0.119/hr)
$74/mo
($0.1101/hr)
$68/mo
($0.1012/hr)
|
$132.5/mo
($0.1972/hr)
$125.5/mo
($0.1868/hr)
$119.5/mo
($0.1778/hr)
|
Sign
Up
|
| Compute Optimized |
C2.8GB |
8GB |
4 |
40GB |
10 TB
|
$211/mo
($0.314/hr)
$137/mo
($0.2039/hr)
$67/mo
($0.0997/hr)
|
$254.5/mo
($0.3787/hr)
$173/mo
($0.2574/hr)
$96/mo
($0.1429/hr)
|
Sign
Up
|
| General Purpose |
G3.8GB |
8GB |
4 |
160GB |
6 TB
|
$40/mo
($0.0595/hr)
$37/mo
($0.0551/hr)
$34/mo
($0.0506/hr)
|
$66/mo
($0.0982/hr)
$63/mo
($0.0938/hr)
$59.5/mo
($0.0885/hr)
|
Sign
Up
|
| General Purpose |
G2.16GB |
16GB |
8 |
200GB |
7 TB
|
$160/mo
($0.2381/hr)
$147/mo
($0.2188/hr)
$136/mo
($0.2024/hr)
|
$265/mo
($0.3943/hr)
$250.5/mo
($0.3728/hr)
$238/mo
($0.3542/hr)
|
Sign
Up
|
| Storage Optimized |
S2.16GB |
16GB |
2 |
500GB |
10 TB
|
$248/mo
($0.369/hr)
$161/mo
($0.2396/hr)
$105/mo
($0.1563/hr)
|
$317.5/mo
($0.4725/hr)
$221.5/mo
($0.3296/hr)
$160/mo
($0.2381/hr)
|
Sign
Up
|
| Memory Optimized |
M2.16GB |
16GB |
2 |
40GB |
10 TB
|
$163/mo
($0.2426/hr)
$106/mo
($0.1577/hr)
$52/mo
($0.0774/hr)
|
$223.5/mo
($0.3326/hr)
$161/mo
($0.2396/hr)
$101.5/mo
($0.151/hr)
|
Sign
Up
|
| Compute Optimized |
C2.16GB |
16GB |
8 |
80GB |
10 TB
|
$418/mo
($0.622/hr)
$271/mo
($0.4033/hr)
$133/mo
($0.1979/hr)
|
$505.5/mo
($0.7522/hr)
$343/mo
($0.5104/hr)
$190.5/mo
($0.2835/hr)
|
Sign
Up
|
| General Purpose |
G3.16GB |
16GB |
6 |
320GB |
7 TB
|
$80/mo
($0.119/hr)
$74/mo
($0.1101/hr)
$68/mo
($0.1012/hr)
|
$132.5/mo
($0.1972/hr)
$125.5/mo
($0.1868/hr)
$119.5/mo
($0.1778/hr)
|
Sign
Up
|
| General Purpose |
G2.32GB |
32GB |
12 |
350GB |
8 TB
|
$320/mo
($0.4762/hr)
$294/mo
($0.4375/hr)
$272/mo
($0.4048/hr)
|
$529.5/mo
($0.7879/hr)
$500.5/mo
($0.7448/hr)
$477/mo
($0.7098/hr)
|
Sign
Up
|
| Storage Optimized |
S2.32GB |
32GB |
4 |
1TB |
10 TB
|
$425/mo
($0.6324/hr)
$276/mo
($0.4107/hr)
$180/mo
($0.2679/hr)
|
$557/mo
($0.8289/hr)
$392.5/mo
($0.5841/hr)
$286.5/mo
($0.4263/hr)
|
Sign
Up
|
| Memory Optimized |
M2.32GB |
32GB |
4 |
80GB |
10 TB
|
$318/mo
($0.4732/hr)
$207/mo
($0.308/hr)
$101/mo
($0.1503/hr)
|
$439/mo
($0.6533/hr)
$316.5/mo
($0.471/hr)
$200/mo
($0.2976/hr)
|
Sign
Up
|
| Compute Optimized |
C2.32GB |
32GB |
16 |
160GB |
10 TB
|
$828/mo
($1.2321/hr)
$538/mo
($0.8006/hr)
$263/mo
($0.3914/hr)
|
$1002/mo
($1.4911/hr)
$682/mo
($1.0149/hr)
$378/mo
($0.5625/hr)
|
Sign
Up
|
| General Purpose |
G3.32GB |
32GB |
8 |
640GB |
8 TB
|
$160/mo
($0.2381/hr)
$147/mo
($0.2188/hr)
$136/mo
($0.2024/hr)
|
$265/mo
($0.3943/hr)
$250.5/mo
($0.3728/hr)
$238/mo
($0.3542/hr)
|
Sign
Up
|
| General Purpose |
G3.48GB |
48GB |
12 |
960GB |
9 TB
|
$240/mo
($0.3571/hr)
$220/mo
($0.3274/hr)
$204/mo
($0.3036/hr)
|
$397.5/mo
($0.5915/hr)
$375.5/mo
($0.5588/hr)
$358.5/mo
($0.5335/hr)
|
Sign
Up
|
| General Purpose |
G2.64GB |
64GB |
20 |
650GB |
9 TB
|
$640/mo
($0.9524/hr)
$589/mo
($0.8765/hr)
$544/mo
($0.8095/hr)
|
$1059/mo
($1.5759/hr)
$1003/mo
($1.4926/hr)
$953/mo
($1.4182/hr)
|
Sign
Up
|
| Storage Optimized |
S2.64GB |
64GB |
8 |
2TB |
10 TB
|
$778/mo
($1.1577/hr)
$506/mo
($0.753/hr)
$330/mo
($0.4911/hr)
|
$1035/mo
($1.5402/hr)
$734.5/mo
($1.093/hr)
$540.5/mo
($0.8043/hr)
|
Sign
Up
|
| Memory Optimized |
M2.64GB |
64GB |
8 |
160GB |
10 TB
|
$630/mo
($0.9375/hr)
$409/mo
($0.6086/hr)
$200/mo
($0.2976/hr)
|
$871.5/mo
($1.2969/hr)
$627.5/mo
($0.9338/hr)
$397.5/mo
($0.5915/hr)
|
Sign
Up
|
| Compute Optimized |
C2.64GB |
64GB |
20 |
350GB |
10 TB
|
$1451/mo
($2.1592/hr)
$943/mo
($1.4033/hr)
$461/mo
($0.686/hr)
|
$1777.5/mo
($2.6451/hr)
$1216.5/mo
($1.8103/hr)
$685/mo
($1.0194/hr)
|
Sign
Up
|
| General Purpose |
G3.64GB |
64GB |
16 |
1280GB |
10 TB
|
$320/mo
($0.4762/hr)
$294/mo
($0.4375/hr)
$272/mo
($0.4048/hr)
|
$529.5/mo
($0.7879/hr)
$500.5/mo
($0.7448/hr)
$477/mo
($0.7098/hr)
|
Sign
Up
|
| Storage Optimized |
S2.96GB |
96GB |
12 |
3TB |
10 TB
|
$1097/mo
($1.6324/hr)
$713/mo
($1.061/hr)
$465/mo
($0.692/hr)
|
$1475/mo
($2.1949/hr)
$1051.5/mo
($1.5647/hr)
$777.5/mo
($1.157/hr)
|
Sign
Up
|
| General Purpose |
G3.96GB |
96GB |
20 |
1920GB |
11 TB
|
$480/mo
($0.7143/hr)
$441.6/mo
($0.6571/hr)
$408/mo
($0.6071/hr)
|
$795.5/mo
($1.1838/hr)
$754.5/mo
($1.1228/hr)
$718.5/mo
($1.0692/hr)
|
Sign
Up
|
| Storage Optimized |
S2.128GB |
128GB |
16 |
4TB |
10 TB
|
$1414/mo
($2.1042/hr)
$919/mo
($1.3676/hr)
$599/mo
($0.8914/hr)
|
$1913/mo
($2.8467/hr)
$1367/mo
($2.0342/hr)
$1013.5/mo
($1.5082/hr)
|
Sign
Up
|
| Memory Optimized |
M2.128GB |
128GB |
16 |
350GB |
10 TB
|
$1246/mo
($1.8542/hr)
$810/mo
($1.2054/hr)
$396/mo
($0.5893/hr)
|
$1727.5/mo
($2.5707/hr)
$1246.5/mo
($1.8549/hr)
$790/mo
($1.1756/hr)
|
Sign
Up
|
| General Purpose |
G3.128GB |
128GB |
24 |
2560GB |
12 TB
|
$640/mo
($0.9524/hr)
$589/mo
($0.8765/hr)
$544/mo
($0.8095/hr)
|
$1059/mo
($1.5759/hr)
$1003/mo
($1.4926/hr)
$953/mo
($1.4182/hr)
|
Sign
Up
|
| General Purpose |
G3.192GB |
192GB |
32 |
3840GB |
13 TB
|
$960/mo
($1.4286/hr)
$883.2/mo
($1.3143/hr)
$816/mo
($1.2143/hr)
|
$1588.5/mo
($2.3638/hr)
$1506.5/mo
($2.2418/hr)
$1435.5/mo
($2.1362/hr)
|
Sign
Up
|
| General Purpose |
G3.192GB |
192GB |
96 |
3840GB |
13 TB
|
$960/mo
($1.4286/hr)
$883.2/mo
($1.3143/hr)
$816/mo
($1.2143/hr)
|
$1588.5/mo
($2.3638/hr)
$1506.5/mo
($2.2418/hr)
$1435.5/mo
($2.1362/hr)
|
Sign
Up
|
| Accelerated Compute |
AL40S.192GB |
192GB |
32 |
1400GB |
12 TB
|
$1120.9/mo
($1.668/hr)
$1108/mo
($1.6488/hr)
$1058.7/mo
($1.5755/hr)
|
N/A
|
Sign
Up
|
| Accelerated Compute |
AH100NVL.240GB |
240GB |
28 |
2400GB |
15 TB
|
$2648.4/mo
($3.941/hr)
$2546.7/mo
($3.7898/hr)
$2407.8/mo
($3.583/hr)
|
N/A
|
Sign
Up
|