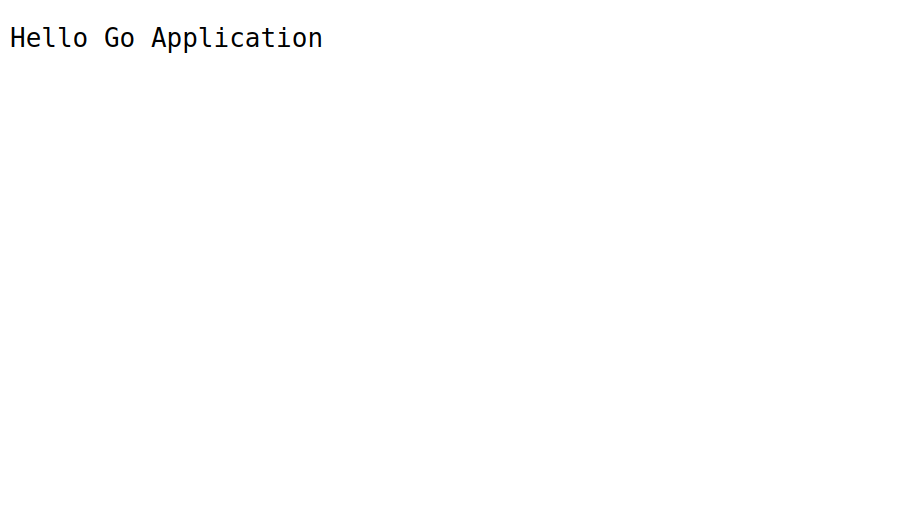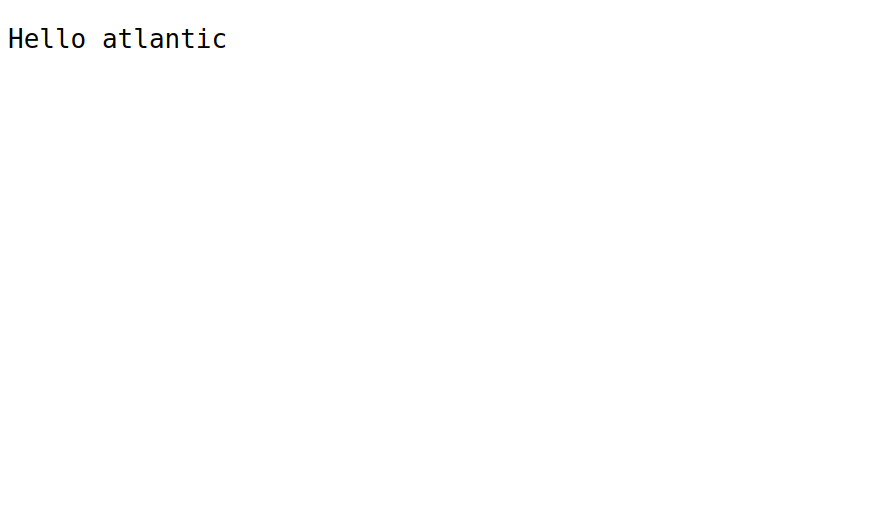Go is an open-source and general-purpose programming language developed by Google. It is cross-platform, lightweight, and simple to build with, making it an ideal choice for software developers. It produces compiled machine code binaries so you don’t need source code compilation to create an executable file. Go language syntax is very similar to C language and offers a rich set of features such as structural typing, garbage collection, memory safety, and more.
Step 1 – Install Go Language
By default, the Go package is included in the Ubuntu default repository. You can install it using the following command.
apt install golang-go -y
Once the Go package is installed, you can verify its version with the following command:
go version
Output:
go version go1.18.1 linux/amd64
Step 2 – Create a Simple Go Application
In this section, we will create a Go application that will print “Hello Go Application” when accessing the domain.
First, create a project directory for your application.
mkdir project
Next, navigate to the project directory and initiate the project with the following command:
cd project go mod init go.example.com/app
Next, create a Go application file.
nano main.go
Add the following code:
package main
import (
"fmt"
"net/http"
)
func main() {
http.HandleFunc("/", func(w http.ResponseWriter, r *http.Request) {
fmt.Fprintf(w, "Hello Go Application")
})
http.HandleFunc("/greet/", func(w http.ResponseWriter, r *http.Request) {
name:= r.URL.Path[len("/greet/"):]
fmt.Fprintf(w, "Hello %s\n", name)
})
http.ListenAndServe(":9990", nil)
}
Save and close the file, then compile the file into the executable binary file.
go build main.go
You can see the executable binary file using the following command:
ls -l
Output:
total 6152 -rw-r--r-- 1 root root 35 Oct 15 15:43 go.mod -rwxr-xr-x 1 root root 6288896 Oct 15 15:44 main -rw-r--r-- 1 root root 408 Oct 15 15:44 main.go
Step 3 – Create a Systemd Service File for Your Application
Next, you will need to create a systemd file to manage the Go application.
nano /lib/systemd/system/goweb.service
Add the following configurations:
[Unit] Description=goweb [Service] Type=simple Restart=always RestartSec=5s ExecStart=/root/project/main [Install] WantedBy=multi-user.target
Save and close the file, then reload the systemd daemon to apply the changes.
systemctl daemon-reload
Next, start and enable the Go service using the following command:
systemctl start goweb systemctl enable goweb
You can check the status of the Go service with the following command:
systemctl status goweb
Output:
● goweb.service - goweb
Loaded: loaded (/lib/systemd/system/goweb.service; disabled; vendor preset: enabled)
Active: active (running) since Sun 2023-10-15 15:45:37 IST; 3s ago
Main PID: 47830 (main)
Tasks: 6 (limit: 9180)
Memory: 1.1M
CPU: 6ms
CGroup: /system.slice/goweb.service
└─47830 /root/project/main
Oct 15 15:45:37 ubuntupc systemd[1]: Started goweb.
Step 4 – Configure Nginx as a Reverse Proxy
Next, you will need to install and configure Nginx as a reverse proxy for the Go application. First, install the Nginx package with the following command:
apt install nginx
Next, create an Nginx virtual host configuration file.
nano /etc/nginx/conf.d/go.conf
Add the following configuration:
server {
server_name go.example.com;
location / {
proxy_pass http://localhost:9990;
}
}
Save and close the file, then verify the Nginx for any syntax errors.
nginx -t
Output:
nginx: the configuration file /etc/nginx/nginx.conf syntax is ok nginx: configuration file /etc/nginx/nginx.conf test is successful
Then, restart the Nginx service to reload the changes.
systemctl restart nginx
Step 5 – Access Go Application
Now, open your web browser and access the Go application using the URL http://go.example.com. You will see the following screen.
You can also greet with a specific keyword using the URL http://go.example.com:/greet/atlantic. You will see the following screen.
Conclusion
In this post, we explained how to install Go and create a simple application on Ubuntu 22.04. We also configured the Nginx as a reverse proxy to access the application using the domain name. You can now deploy the Go application on dedicated server hosting from Atlantic.Net!