Verified and Tested 03/24/2015
Introduction
In this How-To, we will walk you through Adding a Custom Firewall Rule in Windows Server 2012. We will be adding a custom RDP Port for this tutorial.
Prerequisites
– A Server with Windows Server 2012.
Adding a Custom Firewall Rule
Open Server Manager/ Click on Tools/ Select Windows Firewall with Advanced Security/ Select Inbound Rules and click New Rule under actions.Select

Select Custom from the Rule Type radial button and click Next.
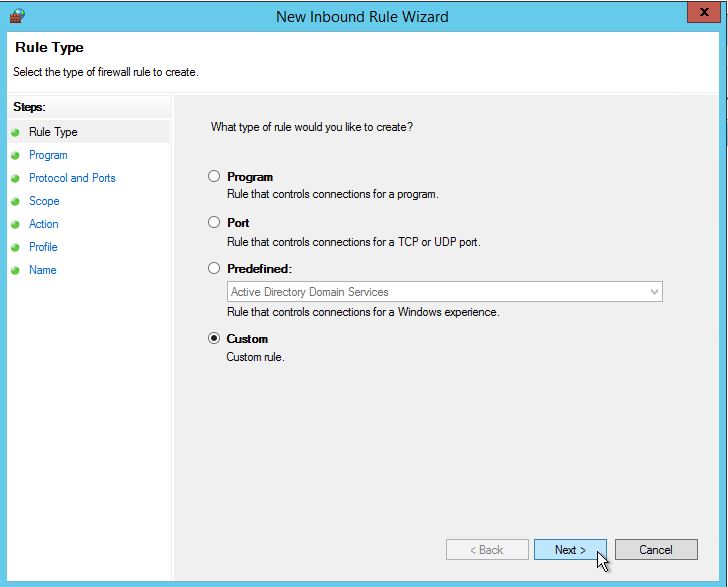
Select the Program Association for the Custom Firewall Rule, either All programs or the path to a program, and click Next.
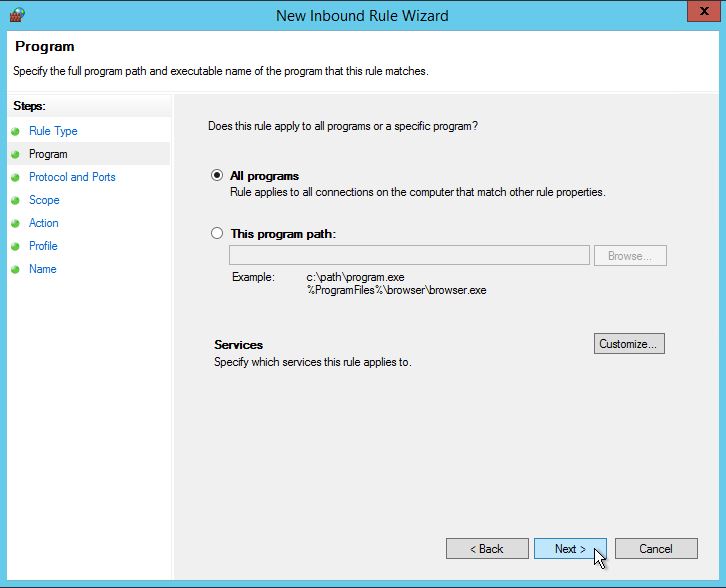
Select TCP for Protocol type/ Select Specific Ports in the Remote port and type your custom RDP Port (I am currently using port 1050 for this tutorial), then click Next
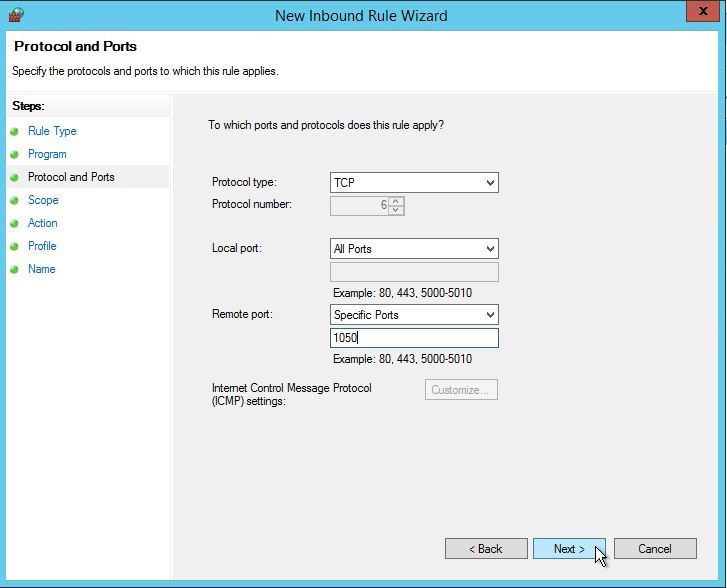
You can now specify if this rule applies to local IPs or Remote. (I will be leaving this blank so that I can access the server from anywhere through the specified port)
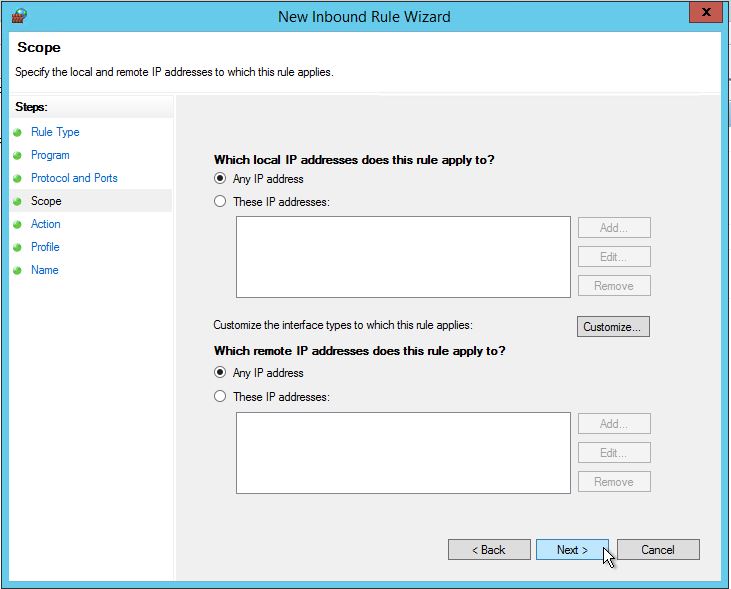
You can leave the default or select your action and click Next
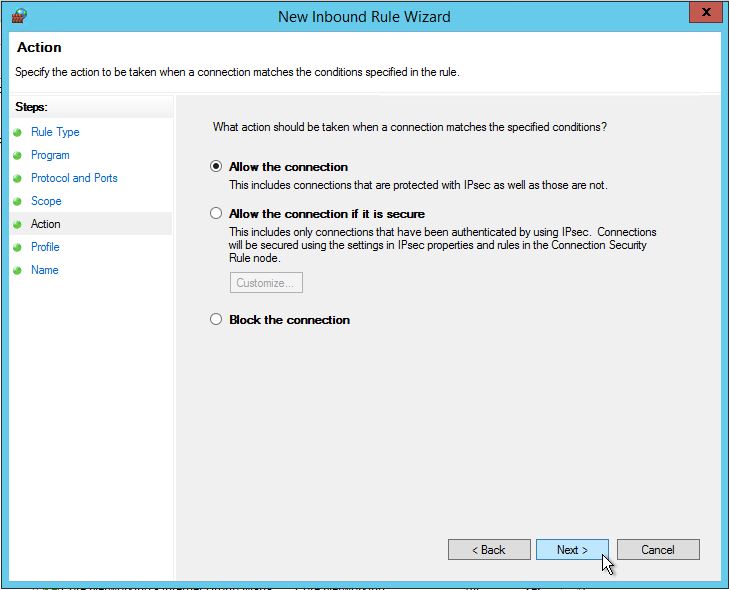
You can allow this rule to Domain, Private, and Public, or specify accordingly.
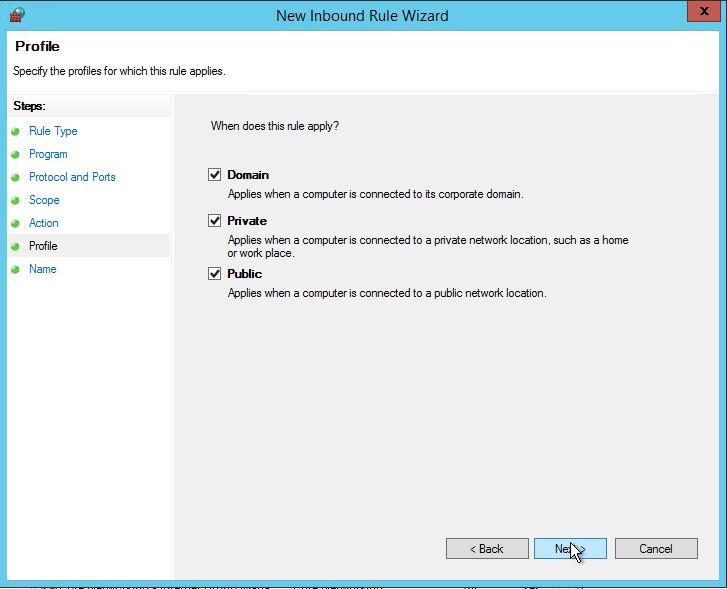
Type the name of your rule, and you can give it a description if you want, then click Finish.
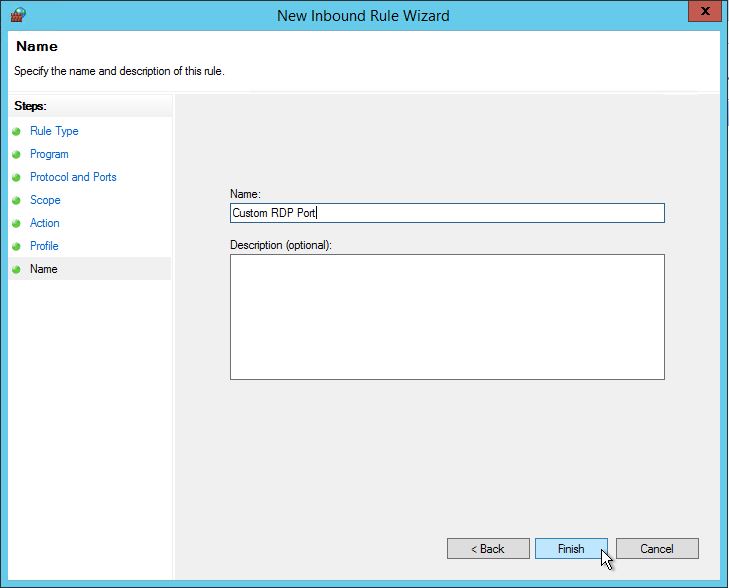
You will now see that rule at the top of your list.
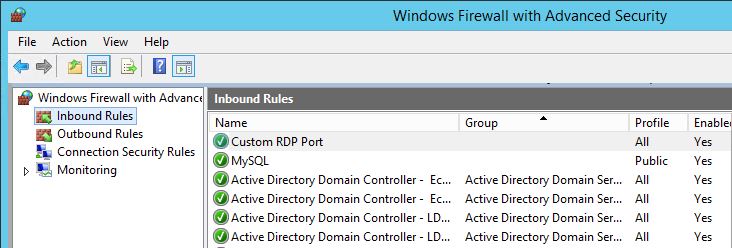
Congratulations! You have just Added a Custom Port in Windows Server 2012 on your Dedicated Server from Atlantic.Net! Thank you for following along in this How-To. Feel free to check back with us for any new updates.
Also, learn more about our VPS hosting services and VPS hosting price.