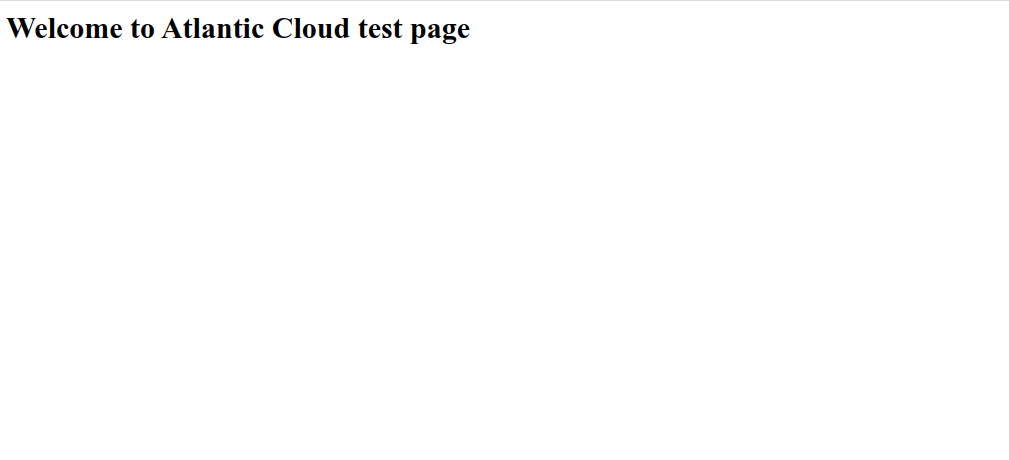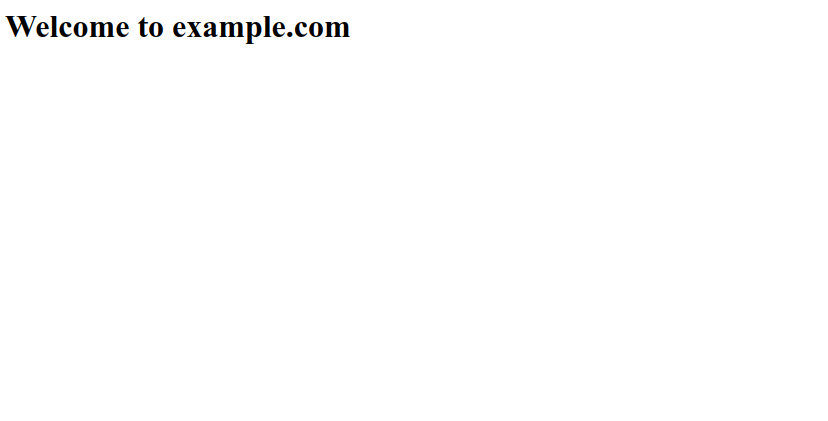Free and open-source Apache is one of the most popular web servers around the globe. It is based on process-driven architecture and supports all major operating systems, including Linux, Windows, macOS, and Solaris. Apache is customizable and can be integrated with other modules. It offers many features, including load balancing, URL tracking, auto-indexing, robust media support, and more.
This post will explain how to install the Apache web server on Arch Linux.
Step 1 – Configure Repository
By default, the default repository is outdated in Arch Linux, so you will need to modify the default mirror list. You can do it by editing the mirrorlist configuration file:
nano /etc/pacman.d/mirrorlist
Remove all lines and add the following lines:
## Score: 0.7, United States Server = http://mirror.us.leaseweb.net/archlinux/$repo/os/$arch ## Score: 0.8, United States Server = http://lug.mtu.edu/archlinux/$repo/os/$arch Server = http://mirror.nl.leaseweb.net/archlinux/$repo/os/$arch ## Score: 0.9, United Kingdom Server = http://mirror.bytemark.co.uk/archlinux/$repo/os/$arch ## Score: 1.5, United Kingdom Server = http://mirrors.manchester.m247.com/arch-linux/$repo/os/$arch Server = http://archlinux.dcc.fc.up.pt/$repo/os/$arch ## Score: 6.6, United States Server = http://mirror.cs.pitt.edu/archlinux/$repo/os/$arch ## Score: 6.7, United States Server = http://mirrors.acm.wpi.edu/archlinux/$repo/os/$arch ## Score: 6.8, United States Server = http://ftp.osuosl.org/pub/archlinux/$repo/os/$arch ## Score: 7.1, India Server = http://mirror.cse.iitk.ac.in/archlinux/$repo/os/$arch ## Score: 10.1, United States Server = http://mirrors.xmission.com/archlinux/$repo/os/$arch
Save and close the file, then update all the package indexes with the following command:
pacman -Syu
Step 2 – Install Apache Web Server
By default, the Apache web server package is included in the Arch Linux default repository. You can install it using the following command:
pacman -S apache
Once the Apache package is installed, start and enable the Apache service with the following command:
systemctl start httpd systemctl enable httpd
You can also check the Apache status using the following command:
systemctl status httpd
You will get the following output:
● httpd.service - Apache Web Server
Loaded: loaded (/usr/lib/systemd/system/httpd.service; disabled; preset: disabled)
Active: active (running) since Tue 2022-09-27 04:41:54 UTC; 6s ago
Main PID: 54484 (httpd)
Tasks: 82 (limit: 2362)
Memory: 6.8M
CGroup: /system.slice/httpd.service
├─54484 /usr/bin/httpd -k start -DFOREGROUND
├─54485 /usr/bin/httpd -k start -DFOREGROUND
├─54486 /usr/bin/httpd -k start -DFOREGROUND
└─54487 /usr/bin/httpd -k start -DFOREGROUND
Sep 27 04:41:54 archlinux systemd[1]: Started Apache Web Server.
Sep 27 04:41:54 archlinux httpd[54484]: AH00558: httpd: Could not reliably determine the server's fully qualified domain name, using fe80::20>
By default, the Apache package does not provide any default index.html file to test the Apache. You can create it in the Apache default root directory using the following command:
nano /srv/http/index.html
Add the following code:
<html> <title>Welcome</title> <body> <h2>Welcome to Atlantic Cloud test page</h2> </body> </html>
Save and close the file, then open your web browser and verify the Apache test page using the URL http://your-server-ip. You should see the Apache page on the following screen:
Step 3 – Create an Apache Virtual Host
Virtual hosting allows users to host multiple websites on a single server. First, create a directory for virtual hosts using the following command:
mkdir /etc/httpd/conf/vhosts
Next, create an Apache virtual host configuration file:
nano /etc/httpd/conf/vhosts/example.com
Add the following code:
<VirtualHost *:80>
ServerAdmin [email protected]
DocumentRoot "/srv/example.com"
ServerName test.example.com
ErrorLog "/var/log/httpd/example.com-error_log"
CustomLog "/var/log/httpd/example.com-access_log" common
<Directory "/srv/example.com">
Require all granted
</Directory>
</VirtualHost>
Save and close the file, then create a website directory with the following command:
mkdir /srv/example.com
Next, create an index.html page for your website:
nano /srv/example.com/index.html
Add the following code:
<html> <title>Example.COM</title> <body> <h1>Welcome to example.com</h1> </body> </html>
Save and close the file, then change the ownership of your website:
chown -R root:http /srv/example.com
Next, edit the Apache main configuration file:
nano /etc/httpd/conf/httpd.conf
Add the following line to define your virtual host:
Include conf/vhosts/example.com
Save and close the file, then restart the Apache service to apply the changes:
systemctl restart httpd
Step 4 – Verify Apache Virtual Host
Now, open your web browser and verify your website using the URL http://test.example.com. You should see your website on the following screen:
Conclusion
In this post, we explained how to install the Apache web server on Arch Linux. We also explained how to create a virtual host in Apache. You can now host multiple websites on a single website using Apache’s virtual hosting feature. You can now try to use the Apache web server on dedicated hosting from Atlantic.Net!