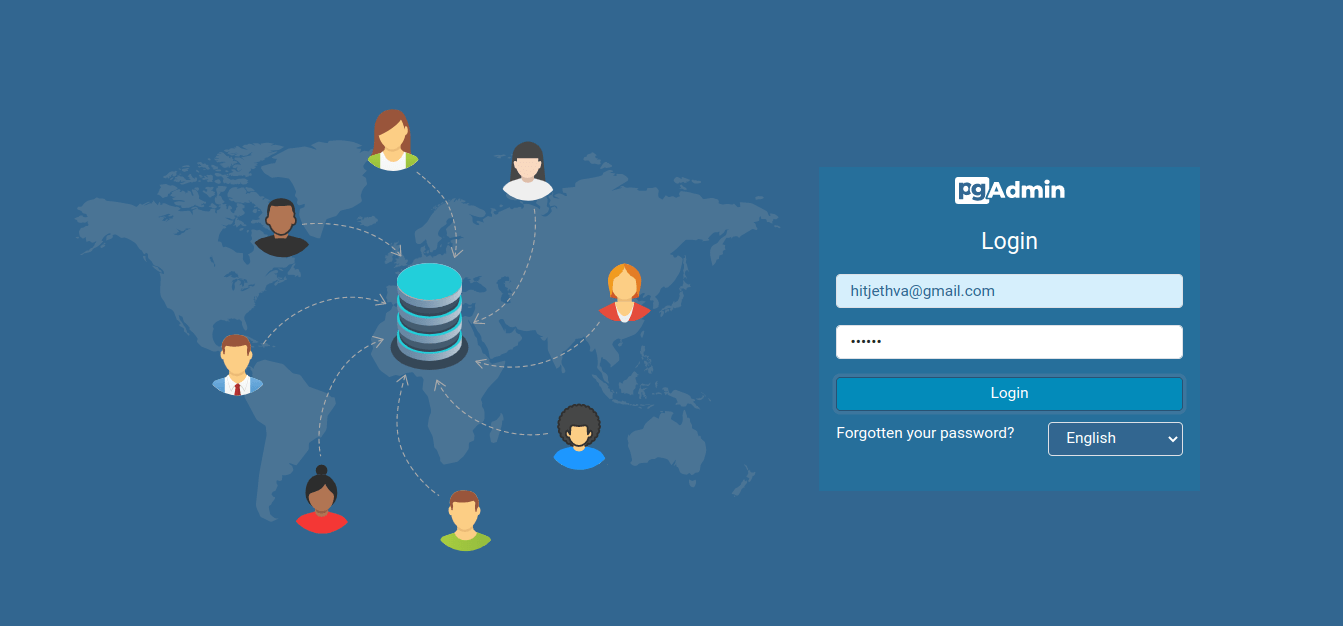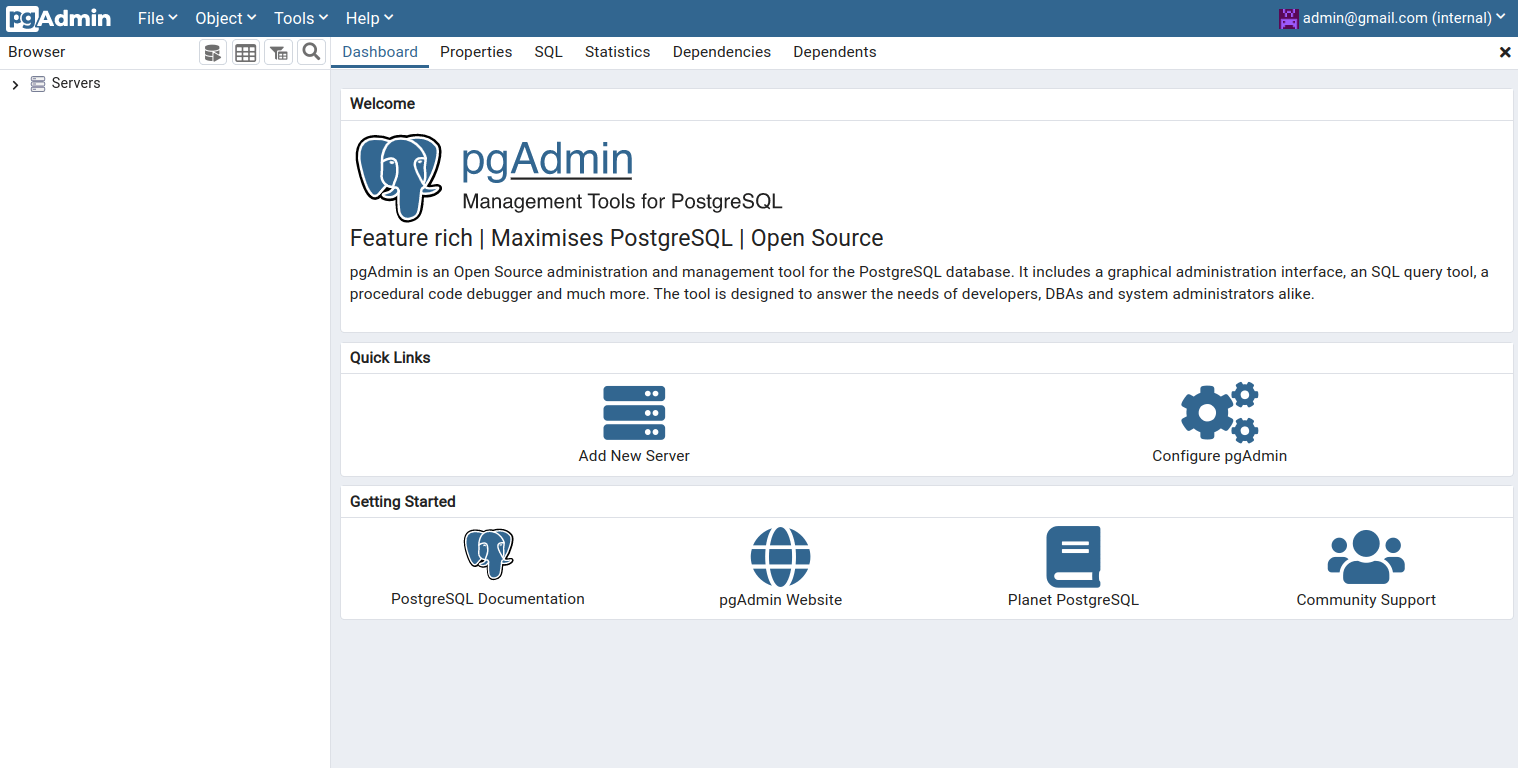pgAdmin is an advanced open-source database management tool that allows you to manage PostgreSQL databases via a web browser. It provides a Graphical User Interface to interact with remote and local PostgreSQL and perform database operations. pgAdmin is written in Python and jQuery and supports all the features found in PostgreSQL.
In this guide, we will show you how to install pgAdmin on Fedora Linux.
Step 1 – Install PostgreSQL
First, list all available PostgreSQL versions using the following command.
dnf module list postgresql
You will see the following output.
Last metadata expiration check: 0:05:00 ago on Thu 13 Jul 2023 06:28:07 AM EDT. Fedora Modular 34 - x86_64 Name Stream Profiles Summary postgresql 9.6 client, server [d] PostgreSQL module postgresql 10 client, server [d] PostgreSQL module postgresql 11 client, server [d] PostgreSQL module postgresql 12 client, server PostgreSQL module postgresql 13 client, server PostgreSQL module Fedora Modular 34 - x86_64 - Updates Name Stream Profiles Summary postgresql 9.6 client, server [d] PostgreSQL module postgresql 10 client, server [d] PostgreSQL module postgresql 11 client, server [d] PostgreSQL module postgresql 12 client, server PostgreSQL module postgresql 13 client, server PostgreSQL module postgresql 14 client, server PostgreSQL module Hint: [d]efault, [e]nabled, [x]disabled, [i]nstalled
Next, enable the latest PostgreSQL version with the following command.
dnf module enable postgresql:14
Next, install PostgreSQL 14 on your server.
dnf install postgresql-server -y
After the successful installation, initialize the PostgreSQL database.
postgresql-setup --initdb
Output:
* Initializing database in '/var/lib/pgsql/data' * Initialized, logs are in /var/lib/pgsql/initdb_postgresql.log
Next, start and enable the PostgreSQL service.
systemctl enable postgresql systemctl start postgresql
To verify the PostgreSQL status, run the following command.
systemctl status postgresql
You will see the following output.
● postgresql.service - PostgreSQL database server
Loaded: loaded (/usr/lib/systemd/system/postgresql.service; disabled; vendor preset: disabled)
Active: active (running) since Thu 2023-07-13 06:34:19 EDT; 6s ago
Process: 2277 ExecStartPre=/usr/libexec/postgresql-check-db-dir postgresql (code=exited, status=0/SUCCESS)
Main PID: 2279 (postmaster)
Tasks: 8 (limit: 4666)
Memory: 15.9M
CPU: 53ms
CGroup: /system.slice/postgresql.service
├─2279 /usr/bin/postmaster -D /var/lib/pgsql/data
├─2280 postgres: logger
├─2282 postgres: checkpointer
├─2283 postgres: background writer
├─2284 postgres: walwriter
├─2285 postgres: autovacuum launcher
├─2286 postgres: stats collector
└─2287 postgres: logical replication launcher
Step 2 – Install pgAdmin
By default, pgAdmin is not included in the Fedora default repo, so you will need to install the pgAdmin repo to your server.
rpm -Uvh https://ftp.postgresql.org/pub/pgadmin/pgadmin4/yum/pgadmin4-fedora-repo-2-1.noarch.rpm
Once the repo is created, install the pgAdmin with the following command.
dnf install pgadmin4-web -y
Next, install other required packages with the following command.
dnf install policycoreutils-python-utils -y
Step 3 – Configure the pgAdmin User Account
To access the pgAdmin web interface, you will need to set up a user and password for pgAdmin. Run the following script to set up an admin account.
/usr/pgadmin4/bin/setup-web.sh
You will be asked to provide your email and password as shown below.
Setting up pgAdmin 4 in web mode on a Redhat based platform... Creating configuration database... NOTE: Configuring authentication for SERVER mode. Enter the email address and password to use for the initial pgAdmin user account: Email address: [email protected] Password: Retype password: pgAdmin 4 - Application Initialisation ====================================== Creating storage and log directories... Configuring SELinux... /usr/pgadmin4/bin/setup-web.sh: line 100: semanage: command not found /usr/pgadmin4/bin/setup-web.sh: line 102: semanage: command not found The Apache web server is not running. We can enable and start the web server for you to finish pgAdmin 4 installation. Continue (y/n)? y Created symlink /etc/systemd/system/multi-user.target.wants/httpd.service → /usr/lib/systemd/system/httpd.service. Apache successfully enabled. Apache successfully started. You can now start using pgAdmin 4 in web mode at http://127.0.0.1/pgadmin4
The above command will start the Apache server automatically. You can verify it with the following command.
systemctl status httpd
Output:
● httpd.service - The Apache HTTP Server
Loaded: loaded (/usr/lib/systemd/system/httpd.service; enabled; vendor preset: disabled)
Active: active (running) since Thu 2023-07-13 06:36:50 EDT; 19s ago
Docs: man:httpd.service(8)
Main PID: 3297 (httpd)
Status: "Total requests: 0; Idle/Busy workers 100/0;Requests/sec: 0; Bytes served/sec: 0 B/sec"
Tasks: 205 (limit: 4666)
Memory: 35.0M
CPU: 305ms
CGroup: /system.slice/httpd.service
├─3297 /usr/sbin/httpd -DFOREGROUND
├─3298 /usr/sbin/httpd -DFOREGROUND
├─3299 /usr/sbin/httpd -DFOREGROUND
├─3300 /usr/sbin/httpd -DFOREGROUND
├─3301 /usr/sbin/httpd -DFOREGROUND
└─3302 /usr/sbin/httpd -DFOREGROUND
Jul 13 06:36:50 fedora systemd[1]: Starting The Apache HTTP Server...
Step 4 – Access pgAdmin Web Interface
At this point, pgAdmin is installed and listens on port 80. You can access it using the URL http://your-server-ip/pgadmin4. You should see the pgAdmin login screen.
Provide your email address and password and click on Login. You will see the pgAdmin dashboard on the following screen.
Conclusion
In this tutorial, we explained how to install pgAdmin on Fedora Linux. You can now add your remote PostgreSQL server to pgAdmin and start managing them via the central dashboard. You can now use pgAdmin to monitor a PostgreSQL server on dedicated server hosting from Atlantic.Net!