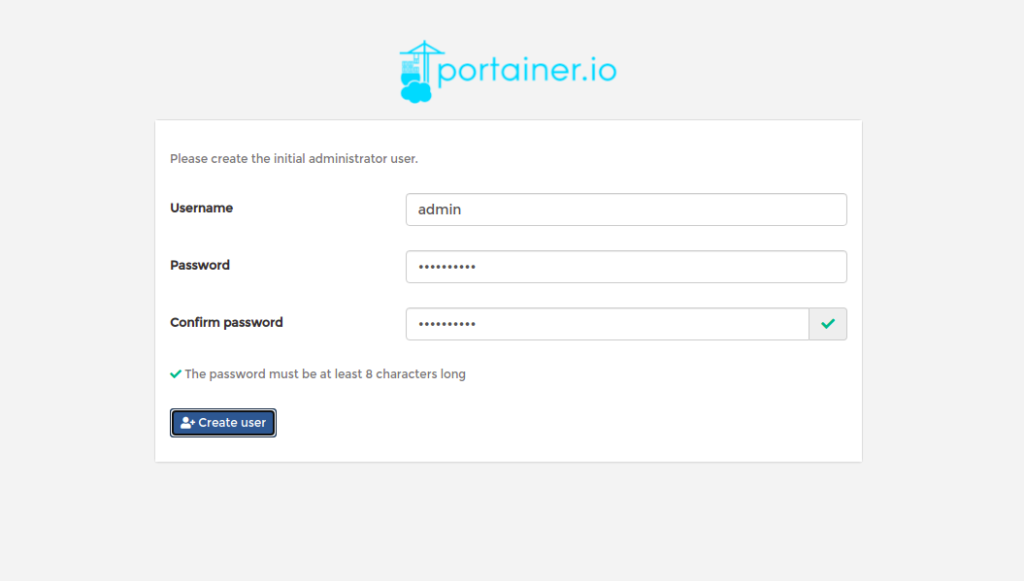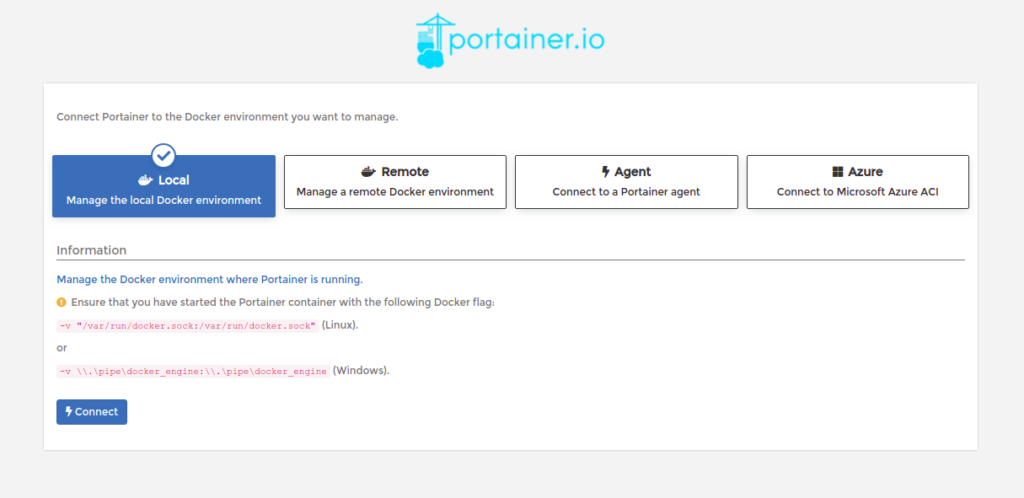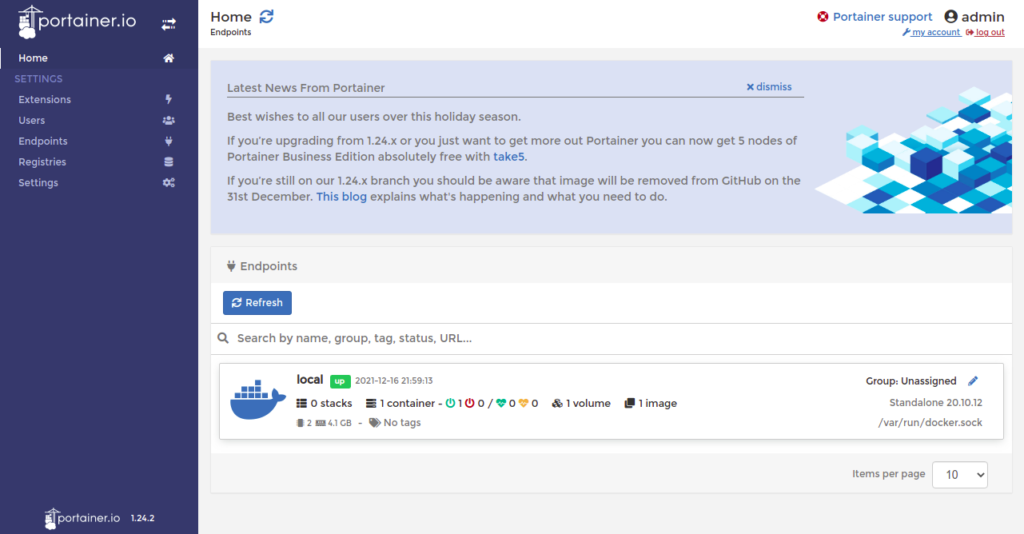Portainer is a lightweight, free, open-source Docker management UI that allows you to manage your Docker container from a web browser. It provides a simple and user-friendly web interface to build and manage containers, images, networks, volumes, registries, services, and nodes. Portainer is a handy tool for users who don’t know the Linux command line.
This post will show you how to install Portainer Docker UI on Debian. This procedure is compatible with Debian 11 and Debian 12.
Step 1 – Install Docker CE
Before installing Portainer, Docker CE must be installed on your server. You can install Docker CE by following the below steps:
apt-get update -y
First, install the required dependencies using the following command:
apt-get install apt-transport-https ca-certificates curl gnupg2 software-properties-common
Next, add the Docker CE repository with the following command:
curl -fsSL https://download.docker.com/linux/debian/gpg | gpg --dearmor -o /usr/share/keyrings/docker-archive-keyring.gpg echo "deb [arch=$(dpkg --print-architecture) signed-by=/usr/share/keyrings/docker-archive-keyring.gpg] https://download.docker.com/linux/debian \ $(lsb_release -cs) stable" | tee /etc/apt/sources.list.d/docker.list > /dev/null
Next, update the repository and install Docker CE with the following command:
apt-get update -y apt-get install docker-ce docker-ce-cli containerd.io -y
Once Docker is installed, verify the Docker installation using the following command:
docker version
You should see the following output:
Client: Docker Engine - Community Version: 28.4.0 API version: 1.51 Go version: go1.24.7 Git commit: d8eb465 Built: Wed Sep 3 20:57:37 2025 OS/Arch: linux/amd64 Context: default
Step 2 – Install Docker Compose
You will also need to install Docker Compose to your system. First, download the latest version of Docker Compose binary using the following command:
wget https://github.com/docker/compose/releases/download/v2.39.2/docker-compose-linux-x86_64
Next, copy the downloaded binary to the system path:
cp docker-compose-linux-x86_64 /usr/local/bin/docker-compose
Next, set executable permissions to the Docker Compose binary:
chmod +x /usr/local/bin/docker-compose
Next, verify the Docker Compose installation using the following command:
docker-compose --version
You should see the following output:
Docker Compose version v2.39.2
Step 3 – Install Portainer UI
First, create a volume to store Portainer data using the following command:
docker volume create portainer_data
Next, run the following command to download the Portainer image from the Docker Hub registry, create a container, and expose the container on port 9000:
docker run -d -p 8000:8000 -p 9000:9000 --name=portainer --restart=always -v /var/run/docker.sock:/var/run/docker.sock -v portainer_data:/data portainer/portainer
You should see the following output:
Unable to find image 'portainer/portainer:latest' locally latest: Pulling from portainer/portainer 94cfa856b2b1: Pull complete 49d59ee0881a: Pull complete a2300fd28637: Pull complete Digest: sha256:fb45b43738646048a0a0cc74fcee2865b69efde857e710126084ee5de9be0f3f Status: Downloaded newer image for portainer/portainer:latest 69d06a5c41851cc85df1924aa77566d2f38978faad5c27f52e089af8a0dc931e
You can verify the running container using the following command:
docker ps
You should see the following output:
CONTAINER ID IMAGE COMMAND CREATED STATUS PORTS NAMES 69d06a5c4185 portainer/portainer "/portainer" 12 seconds ago Up 11 seconds 0.0.0.0:8000->8000/tcp, :::8000->8000/tcp, 0.0.0.0:9000->9000/tcp, :::9000->9000/tcp portainer
Step 4 – Access Portainer UI
Now, open your web browser and access the Portainer UI using the URL http://your-server-ip:9000. You should see the following page:
Set your admin user and password and click on the Create user button. You will be asked to select the Docker environment that you want to manage:
Select the local environment and click on the Connect button. You should see the Portainer UI on the following page:
Conclusion
Congratulations! You have successfully installed Portainer UI on Debian 11. You can now create, deploy, and manage Docker containers from a web browser. Try it on dedicated hosting from Atlantic.Net!