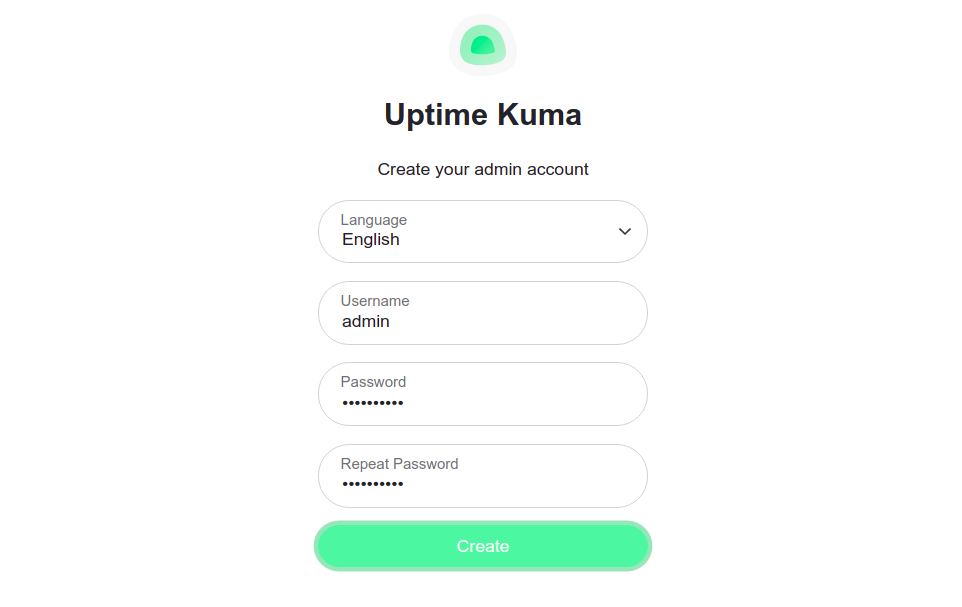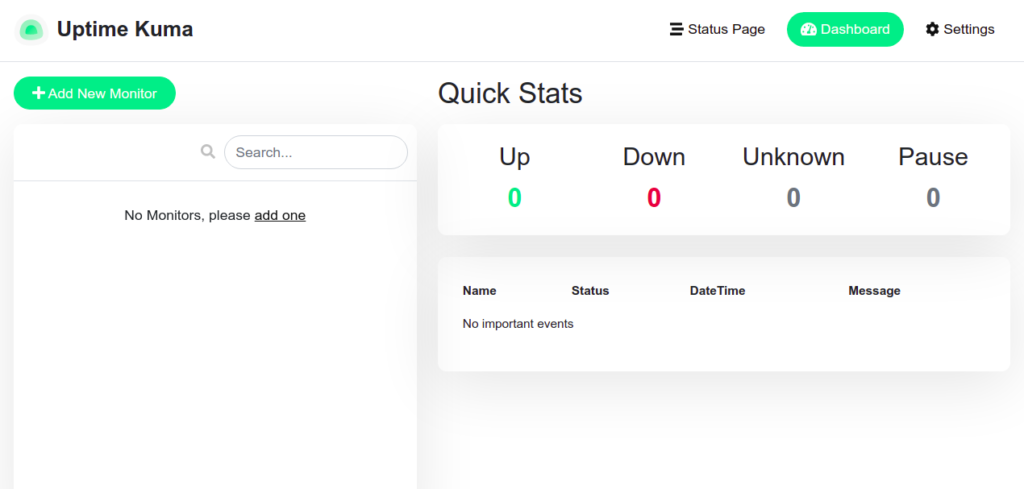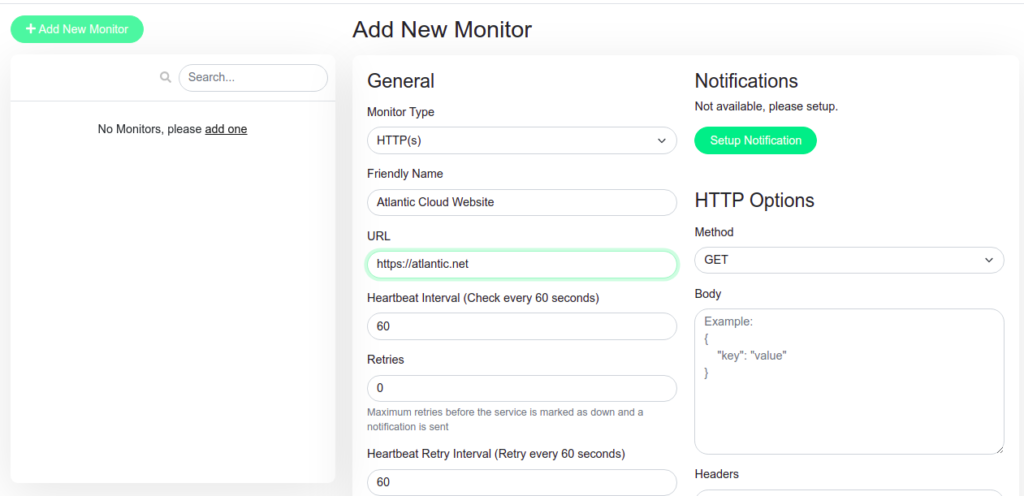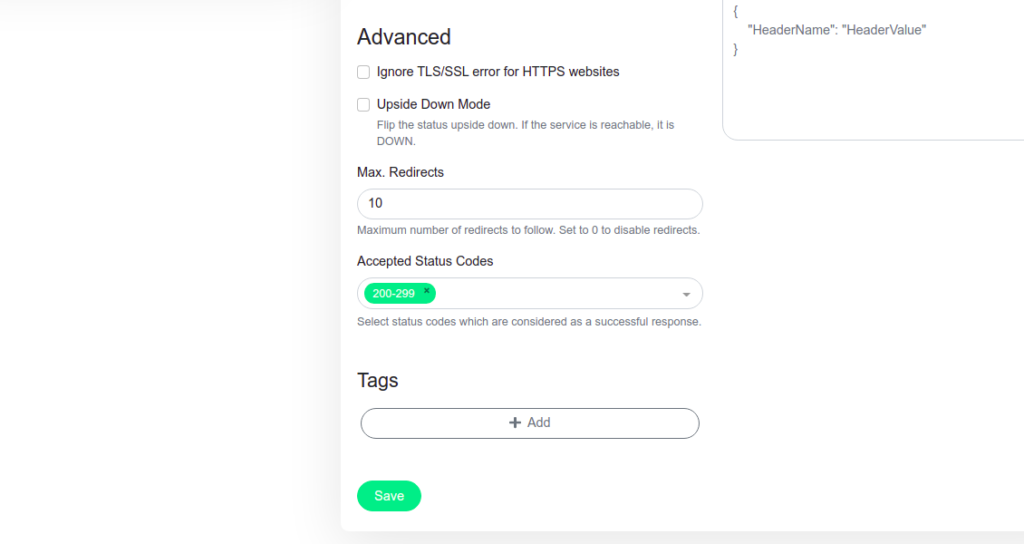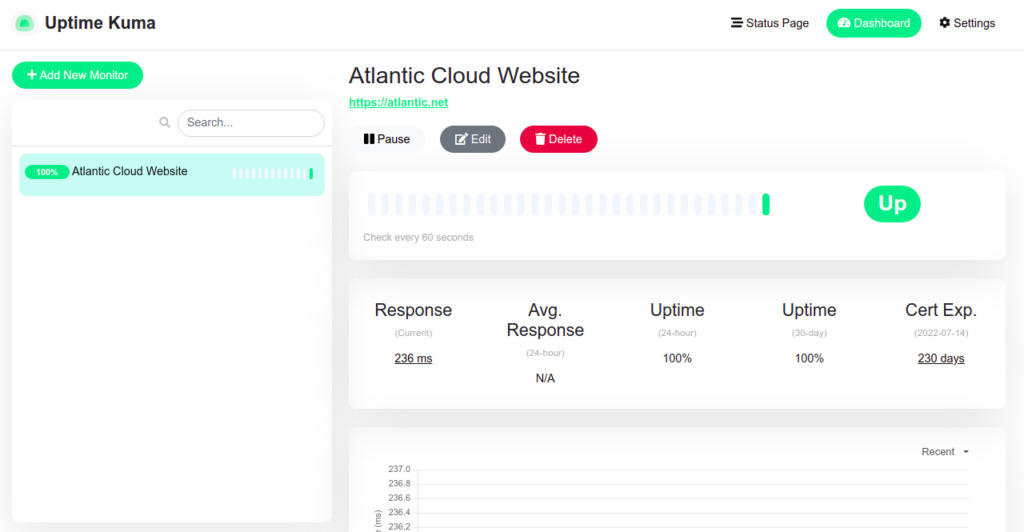Uptime-Kuma is a free, open-source, self-hosted monitoring tool written in Nodejs. It provides a web-based interface and supports multiple notification methods including Webhooks, Telegram, Discord, Gotify, Slack, Pushover, Email (SMTP), and more. Uptime-Kumacan monitor the uptime of remote hosts or servers via TCP, Ping, and HTTPS. If you are looking for a tool to monitor the uptime of remote servers, then Uptime-Kuma is the best tool for you.
In this post, we will show you how to install the Uptime-Kuma uptime monitoring tool on Ubuntu 20.04.
Step 1 – Install Nodejs
Uptime-Kuma is written in Node.js, so you will need to install Node.js to your server.
First, install the necessary dependencies using the following command.
apt-get install -y ca-certificates curl gnupg
Next, download the Node.js GPG key.
mkdir -p /etc/apt/keyrings curl -fsSL https://deb.nodesource.com/gpgkey/nodesource-repo.gpg.key | gpg --dearmor -o /etc/apt/keyrings/nodesource.gpg
Next, add the NodeSource repo to the APT source list.
echo "deb [signed-by=/etc/apt/keyrings/nodesource.gpg] https://deb.nodesource.com/node_18.x nodistro main" | tee /etc/apt/sources.list.d/nodesource.list
Then, update the repository index and install the Ndoe.js with the following command.
apt update apt-get install -y nodejs
Next, verify the Node.js version using the following command.
node -v
Output.
v18.19.0
Step 2 – Install Uptime-Kuma
You can download the latest version of Uptime-Kuma from the GitHub repository using the following command:
git clone https://github.com/louislam/uptime-kuma.git
Once the download is completed, change the directory to uptime-kuma and set up it with the following command:
cd uptime-kuma/ npm run setup
Step 3 – Run Uptime-Kuma with pm2
pm2 is a process manager for Node.js. It allows you to run Node.js applications and keep them alive. You can install pm2 using the NPM as shown below:
npm install pm2@latest -g
Once the pm2 is installed, change the directory to uptime-kuma and run it using the following command:
pm2 start npm --name uptime-kuma -- run start-server -- --port=3001 --hostname=127.0.0.1
You will get the following output:
[PM2] Spawning PM2 daemon with pm2_home=/root/.pm2 [PM2] PM2 Successfully daemonized [PM2] Starting /usr/bin/npm in fork_mode (1 instance) [PM2] Done. ┌─────┬────────────────┬─────────────┬─────────┬─────────┬──────────┬────────┬──────┬───────────┬──────────┬──────────┬──────────┬──────────┐ │ id │ name │ namespace │ version │ mode │ pid │ uptime │ ↺ │ status │ cpu │ mem │ user │ watching │ ├─────┼────────────────┼─────────────┼─────────┼─────────┼──────────┼────────┼──────┼───────────┼──────────┼──────────┼──────────┼──────────┤ │ 0 │ uptime-kuma │ default │ N/A │ fork │ 14381 │ 0s │ 0 │ online │ 0% │ 20.2mb │ root │ disabled │ └─────┴────────────────┴─────────────┴─────────┴─────────┴──────────┴────────┴──────┴───────────┴──────────┴──────────┴──────────┴──────────┘
You can check the application logs using the following command:
pm2 logs
You will get the following output:
0|uptime-k | Database Patched Successfully 0|uptime-k | JWT secret is not found, generate one. 0|uptime-k | Stored JWT secret into database 0|uptime-k | No user, need setup 0|uptime-k | Adding route 0|uptime-k | Adding socket handler 0|uptime-k | Init the server 0|uptime-k | Listening on 3001
Next, enable the Node.js application to start after the system reboot:
pm2 startup
Output:
/etc/systemd/system/pm2-root.service Command list [ 'systemctl enable pm2-root' ] [PM2] Writing init configuration in /etc/systemd/system/pm2-root.service [PM2] Making script booting at startup... [PM2] [-] Executing: systemctl enable pm2-root... Created symlink /etc/systemd/system/multi-user.target.wants/pm2-root.service → /etc/systemd/system/pm2-root.service. [PM2] [v] Command successfully executed. +---------------------------------------+ [PM2] Freeze a process list on reboot via: $ pm2 save [PM2] Remove init script via: $ pm2 unstartup systemd
Next, save your application state using the following command:
pm2 save
Step 4 – Configure Apache as a Reverse Proxy for Uptime-Kuma
Next, you will need to install and configure the Apache as a reverse proxy for Uptime-Kuma.
First, install the Apache package with the following command:
apt-get install apache2 -y
Once the Apache web server is installed, enable the required modules with the following command:
a2enmod ssl proxy proxy_ajp proxy_wstunnel proxy_http rewrite deflate headers proxy_balancer proxy_connect proxy_html
Next, create a virtual host configuration file for Uptime-Kuma:
nano /etc/apache2/sites-available/uptime-kuma.conf
Add the following lines:
<VirtualHost *:80>
ServerName kuma.example.com
ProxyPass / http://localhost:3001/
RewriteEngine on
RewriteCond %{HTTP:Upgrade} websocket [NC]
RewriteCond %{HTTP:Connection} upgrade [NC]
RewriteRule ^/?(.*) "ws://localhost:3001/$1" [P,L]
</VirtualHost>
Save and close the file, then activate the Apache virtual host configuration file with the following command:
a2ensite uptime-kuma
Finally, restart the Apache service to apply the changes:
systemctl restart apache2
Step 5 – Access Uptime-Kuma Web Interface
Now, open your web browser and access the Uptime-Kuma web interface using the URL http://kuma.example.com. You should see the following screen:
Here, create your administrative user, set your password, and click on the Create button. You will be redirected to the Kuma dashboard screen:
Now, click on the Add New Monitor to add a remote host that you want to monitor. You should see the following screen:
Provide all necessary information and click on the Save button. You should see the Uptime of your remote host on the following screen:
Conclusion
Congratulations! You have successfully installed Uptime-Kuma uptime monitoring tool on Ubuntu 20.04. You can now add more remote hosts and monitor them from a single location. Try it on dedicated hosting from Atlantic.Net!