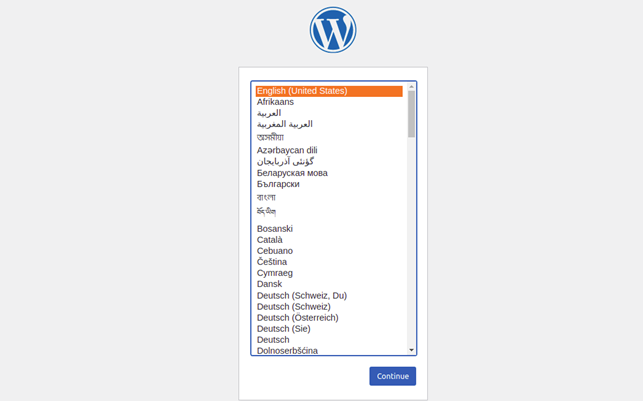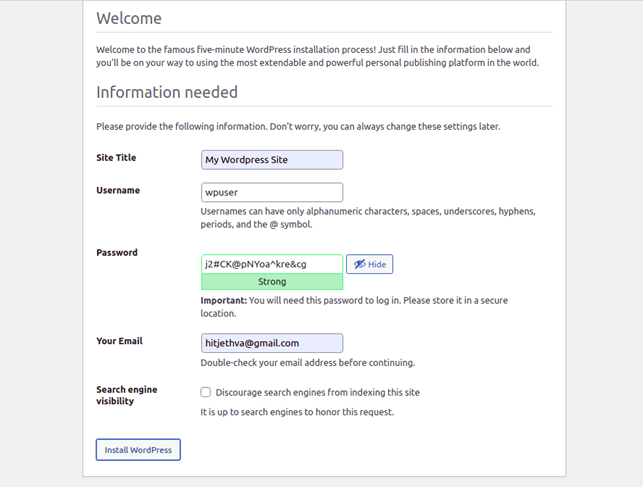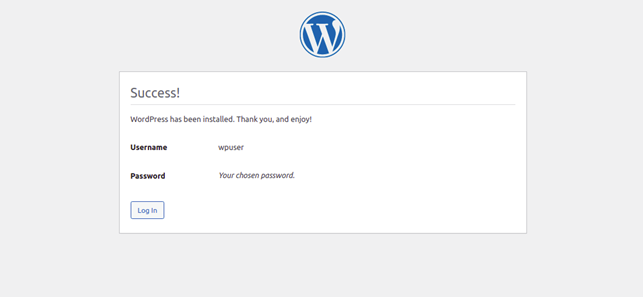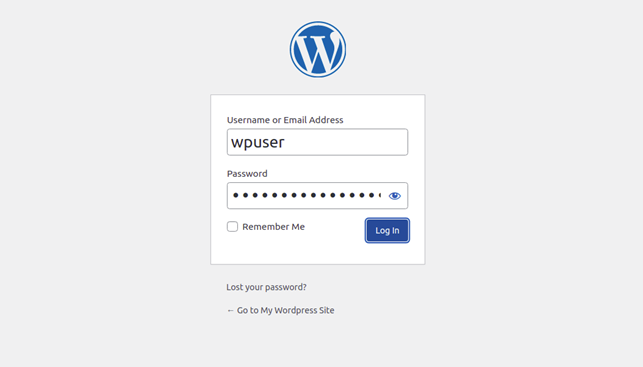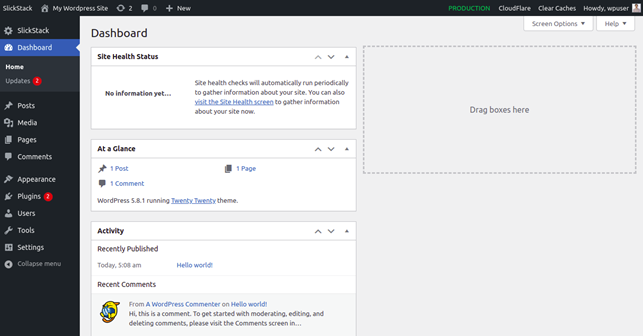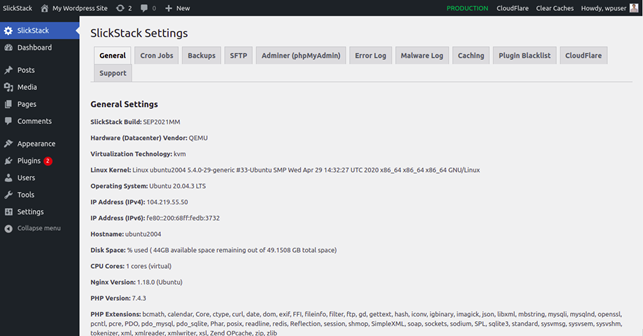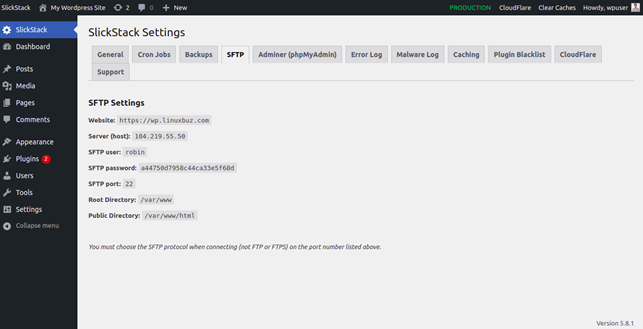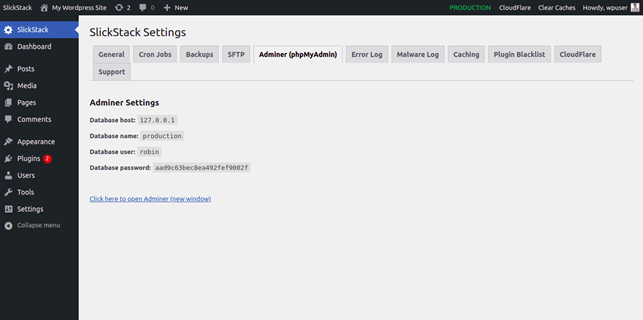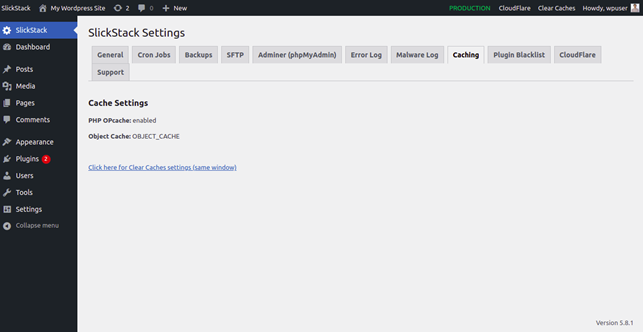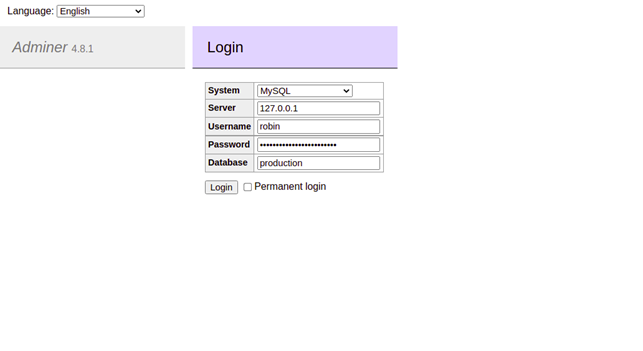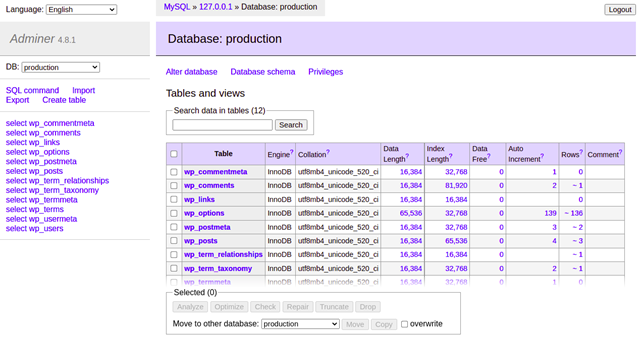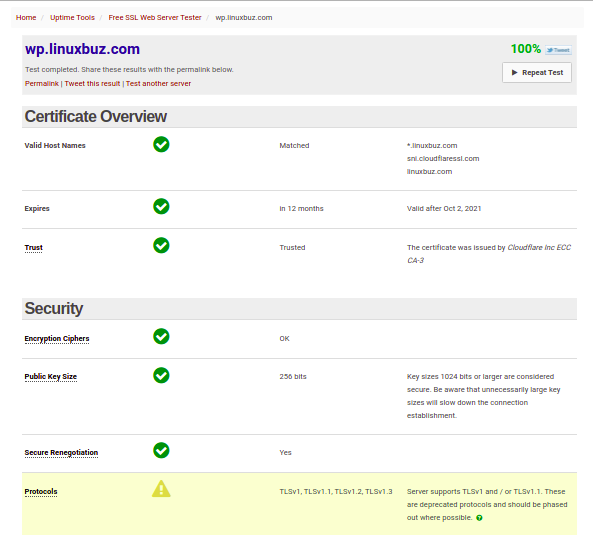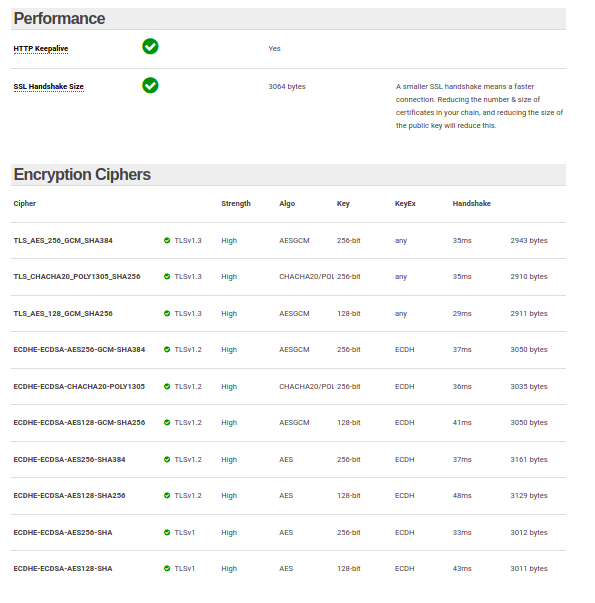Table of Contents
Many applications enable automation and configuration management, including Ansible, Puppet, and Chef. However, all those applications require in-depth knowledge and a lot of configuration to implement in a production environment. This is where SlickStack comes into the picture. SlickStack provides an easy-to-use shell script to deploy the modern web stack.
SlickStack is a free and open-source LEMP stack automation script created by LittleBizzy. It simplifies the installation of WordPress and other PHP-based CMS software with a single command. You can use SlickStack to set up a lightning-fast WordPress site. SlickStack takes care of all modern SEO specs and optimizes scores in GTMetrix, SSL Labs, Security Headers, Google PageSpeed Insights, and more.
SlickStack script will install the following modules:
- WordPress
- Nginx
- OpenSSL or Let’s Encrypt SSL
- MySQL
- PHP-FPM
- Redis
- Adminer
- Postfix
- ClamAV
- UFW Firewall
In this post, we will show you how to install WordPress with SlickStack on Ubuntu 20.04.
Install WordPress with SlickStack
You can run the following command to install SlickStack with WordPress and Nginx FastCGI Cache.
cd /tmp/ && wget -O ss slick.fyi && bash ss
This command will run the SlickStack script and launch the setup wizard as shown below:
welcome to the magical world of ss where all your dreams come true _____________________________ < screw containers! excelsior > ----------------------------- \ ^__^ \ (oo)\_______ (__)\ )\/\ ||----w | || || ################################################################################ SlickStack build : SEP2021MM Ubuntu version : 20.04 LTS Hostname (FQDN) : ubuntu2004 IP Address (IPv4) : 104.219.55.50 IP Address (IPv6) : fe80::200:68ff:fedb:3732 ################################################################################ Welcome to SlickStack! It appears that your ss-config file has not been setup yet. Please use the wizard to configure required options, or hit Ctrl+C to cancel wizard and configure ss-config manually: 1 #### SlickStack Interactive Setup Wizard (SS-Config) ###################### ########################################################################### Choose sudo username (for SSH): batman Choose sudo password (should be strong): 36977ae8d23eef73db21a4c2 Choose SSH port (use 22 for best compatibility): 22 Enable SSH keys (advanced users only): false Choose SFTP username (limited access): robin Choose SFTP password (should be strong): a44750d7958c44ca33e5f68d Choose app (only wordpress supported currently): wordpress Enable the WordPress plugin blacklist: true Link to your pilot file (leave blank if none): Are you using a remote database: false Choose database name (single database): production Choose database user (non-root user): robin Choose database user password (should be strong): aad9c63bec8ea492fef9002f Choose database host (IP address): 127.0.0.1 Choose database table prefix: wp_ Choose site TLD (subdomains not allowed): linuxbuz.com Choose site domain (subdirectories not allowed): wp.linuxbuz.com Enable site noindexing (block robots): false Choose SSL cert [openssl|certbot]: openssl Choose Cloudflare API key (account profile): your-cloudflare-api-key Choose Cloudflare API email (account profile): [email protected] Enable staging site (subdomain): false Password protect staging site: false Enable dev site (subdomain): false Password protect dev site: false Choose guest username (to view staging/dev): guest Choose guest password (easy is fine): a6fcba50cdb32c2ad9daf67e
Provide all configuration options and hit Enter. Once the installation has been completed, you should see the following output:
########################################################################### #### Congrats! Here are your current SlickStack settings: ################# ########################################################################### SlickStack build: SEP2021MM IPv4: 104.219.55.50 IPv6: fe80::200:68ff:fedb:3732 Site TLD: linuxbuz.com Site domain: https://wp.linuxbuz.com Site noindex: false Staging site: false Dev site: false Sudo user: batman Sudo password: 36977ae8d23eef73db21a4c2 SFTP user: robin SFTP password: a44750d7958c44ca33e5f68d SSH/SFTP port: 22 SSH keys: false DB name: production DB user: robin DB user password: aad9c63bec8ea492fef9002f DB admin user: [email protected] DB admin user password: ec3d77980c6fa9d44d561327 DB host: 127.0.0.1 DB prefix: wp_ WP Multisite: false WP Multisite subdomains: true WP Multisite domain mapping: false CloudFlare API key: api-key CloudFlare API email: [email protected]
SlickStack will save all settings in the ss-config file located at /var/www. You can check it with the following command:
cat /var/www/ss-config
Access WordPress Installation
Now, open your web browser and access the WordPress installation using the URL install wp admin. You should see the WordPress language selection screen:
Select your language and click on the Continue. You should see the WordPress site configuration screen:
Provide your site name, admin username, password, and email, and click on Install WordPress. Once the installation has been completed, you should see the following screen:
Click on the Log In button. You should see the WordPress login screen:
Provide your admin username and password and click on Log In. You should see the WordPress dashboard on the following screen:
In the left pane, click on the SlickStack. You can see the SlickStack Settings on the following screen:
Click on the SFTP tab. You should see the SFTP Settings on the following screen:
Click on the Adminer tab. You should see the Adminer Settings on the following screen:
Click on the Caching tab. You should see the Cache Settings on the following screen:
You can also access the Adminer using the URL https://wp.linuxbuz.com/adminer?. You should see the Adminer login screen:
Provide your Adminer username, password and click on the Login button. You should see the Adminer dashboard on the following screen:
To perform the SSL test for your website. Open the Wormly SSL Test and test your website as shown below:
Conclusion
In the above guide, we explained how to install WordPress CMS with SlickStack installation script. This script will help you to simplify the WordPress installation, provisioning, and security on your dedicated hosting account from Atlantic.Net.