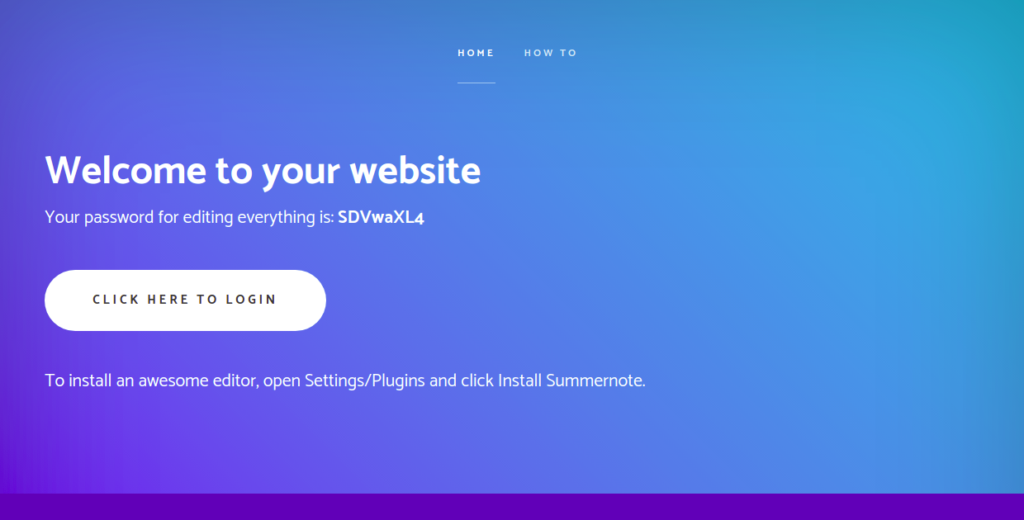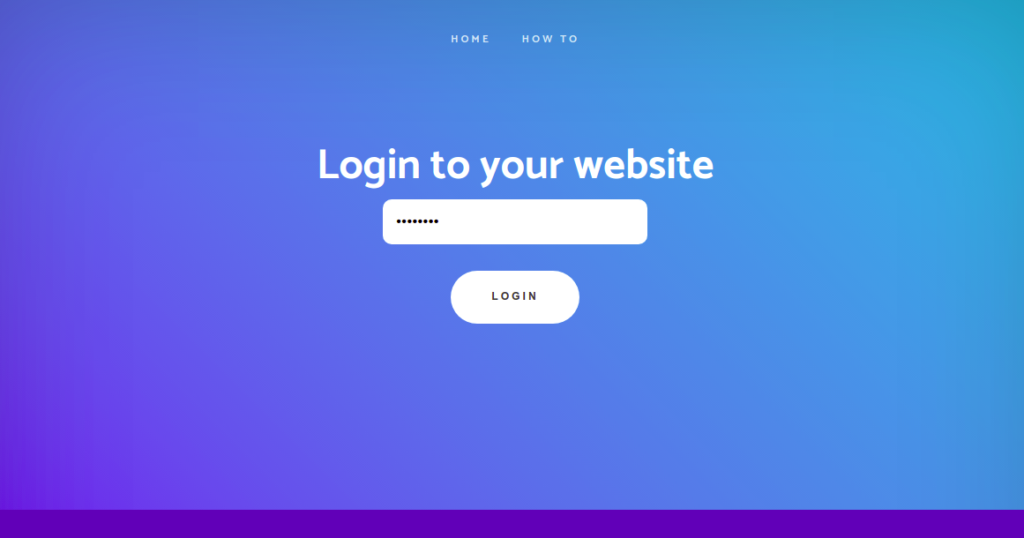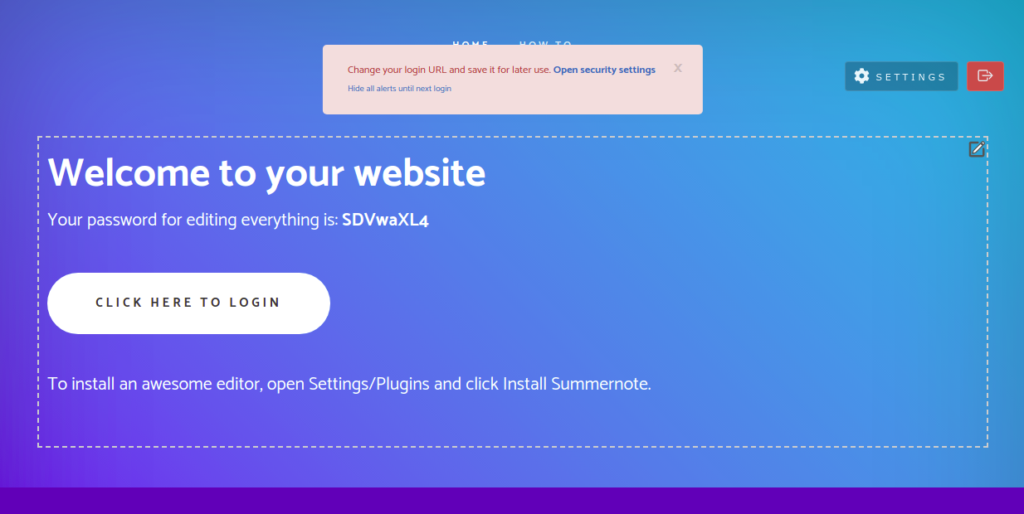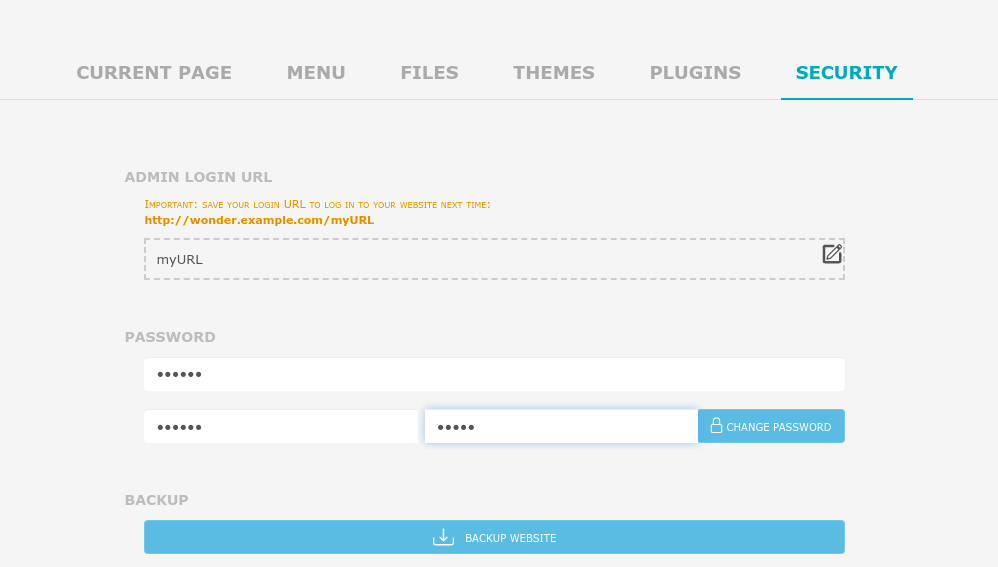WonderCMS is a free, open-source, lightweight content management system. It is written in PHP, jQuery, and HTML/CSS. WonderCMS is an extremely small flat-file CMS, so you don’t need to install any databases on your system. It provides an easier way to build a website without any programming knowledge. WonderCMS is fast, responsive, and doesn’t require any configuration. It offers a rich set of features, including SEO-friendliness, friendly URLs, themes, custom login URLs, and more.
In this post, we will explain how to install WonderCMS on Oracle Linux 8.
Step 1 – Install Apache and PHP
Before starting, you will need to install Apache, PHP, and other necessary PHP extensions on your server. You can install all of them using the following command:
dnf install httpd php php-mysqlnd php-curl php-opcache php-xml php-xmlrpc php-gd php-mbstring php-zip php-json wget unzip git -y
Once all the packages are installed, edit the php.ini file and change some default settings:
nano /etc/php.ini
Change the following settings per your requirements:
file_uploads = On allow_url_fopen = On memory_limit = 256M post_max_size 32M upload_max_filesize = 64M max_execution_time = 300 date.timezone = "America/Chicago"
Save and close the file, then start the Apache service and enable it to start at system reboot:
systemctl start httpd systemctl enable httpd
Step 2 – Download and Install WonderCMS
Next, you will need to download the latest version of WonderCMS from the GitHub repository. You can download it using the following command:
git clone https://github.com/robiso/wondercms.git /var/www/html/wondercms
Once the download is completed, set proper permissions and ownership to the WonderCMS directory:
chown -R apache:apache /var/www/html/wondercms chmod -R 777 /var/www/html/wondercms/
chmod -R 777 /var/lib/php/session/
Once you are done, you can proceed to the next step.
Step 3 – Configure for WonderCMS
Next, you will need to create an Apache virtual host configuration file for WonderCMS. You can create it using the following command:
nano /etc/httpd/conf.d/wondercms.conf
Add the following configurations:
<VirtualHost *:80>
ServerName wonder.example.com
DirectoryIndex index.php
DocumentRoot /var/www/html/wondercms
ErrorLog /var/log/httpd/error.log
CustomLog /var/log/httpd/access.log combined
<Directory /var/www/html/wondercms>
Options FollowSymLinks
AllowOverride All
Require all granted
</Directory>
</VirtualHost>
Save and close the file, then restart the Apache service to apply the changes:
systemctl restart httpd
You can check the Apache status using the following command:
systemctl status httpd
You will get the following output:
● httpd.service - The Apache HTTP Server
Loaded: loaded (/usr/lib/systemd/system/httpd.service; disabled; vendor preset: disabled)
Drop-In: /usr/lib/systemd/system/httpd.service.d
└─php-fpm.conf
Active: active (running) since Tue 2022-06-28 13:29:03 EDT; 6s ago
Docs: man:httpd.service(8)
Main PID: 77315 (/usr/sbin/httpd)
Status: "Started, listening on: port 80"
Tasks: 213 (limit: 11409)
Memory: 178.2M
CGroup: /system.slice/httpd.service
├─77315 /usr/sbin/httpd -DFOREGROUND
├─77320 /usr/sbin/httpd -DFOREGROUND
├─77321 /usr/sbin/httpd -DFOREGROUND
├─77322 /usr/sbin/httpd -DFOREGROUND
└─77323 /usr/sbin/httpd -DFOREGROUND
Jun 28 13:29:02 oraclelinux8 systemd[1]: Starting The Apache HTTP Server...
Step 4 – Access WonderCMS Web Interface
Now, open your web browser and access WonderCMS using the URL http://wonder.example.com. You should see the following page containing your login password:
Click on the “Click to login.” button. You should see the WonderCMS login screen:
Provide the WonderCMS password and click on the Login button. You should see the following screen:
Click on Open security settings to change the default password and login URL as shown below:
Define your new login URL and password and click on the CHANGE PASSWORD button to update the password.
Conclusion
in this guide, we explained how to install WonderCMS with Apache on Oracle Linux 8. You can now install themes and plugins and start creating your first website. Try it on dedicated hosting from Atlantic.Net!