Table of Contents
Verified and Tested 02/28/2015
Introduction
This how-to will show you how to add an additional public IP to your Windows 2008 Server. Many services on a server might ask for or require additional public IPs to work correctly, such as creating private name servers, websites with SSLs, email generation, splitting services to different public IPs.
Adding an additional Public IP address to Windows Server 2008
Now you want to log into your server. Open up the Networking and Sharing Center so we can edit the Network Interface. For that guide, please visit https://www.atlantic.net/cloud-hosting/how-to-open-network-sharing-center-windows-server-2008/
Make sure to click on “Change adapter settings” if you have not done so already.
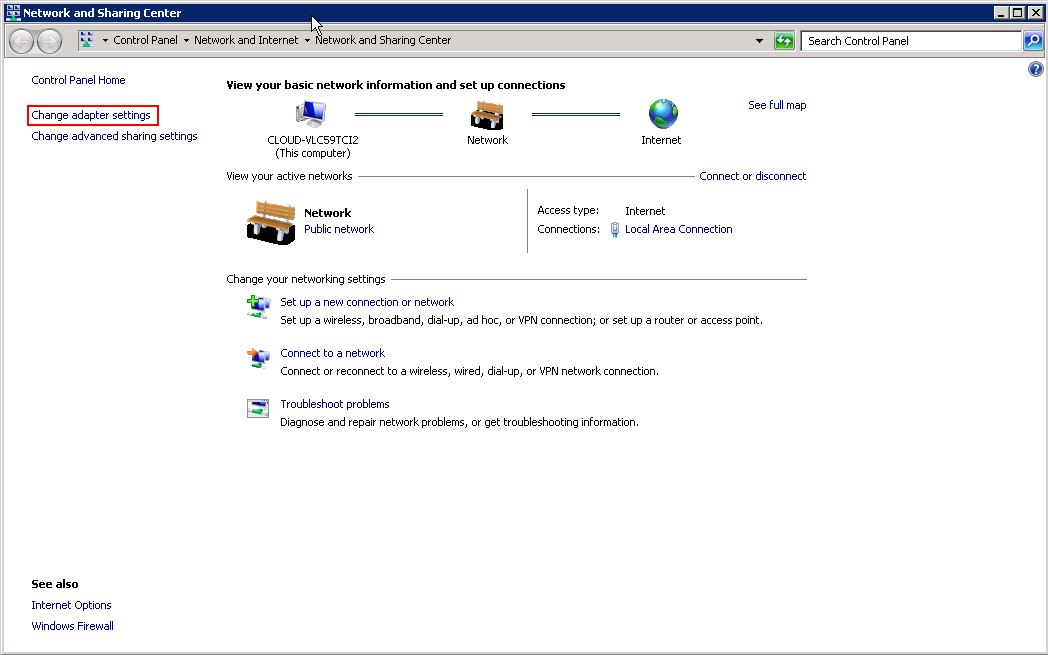
Click on Local Area Connection. Notice it highlights blue and adds some options in the above line. Let’s click on “Change settings of this connection.”

Now double click on “Internet Protocol Version 4 (TCP/IPv4)”. If you do not like to double click, then select it and click “Properties.”
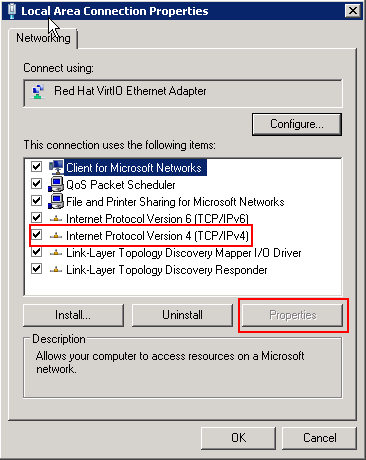
Since this is an additional IP address, we are going to click on “Advanced.”
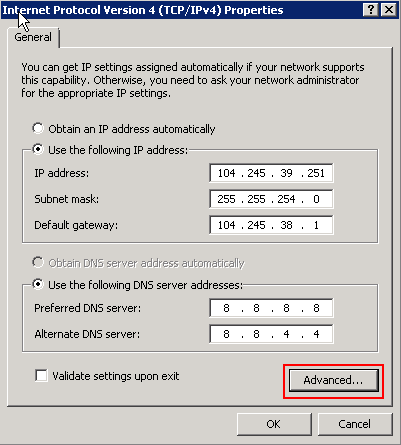
We are almost done. Now under the top section “IP addresses,” click “Add…”.
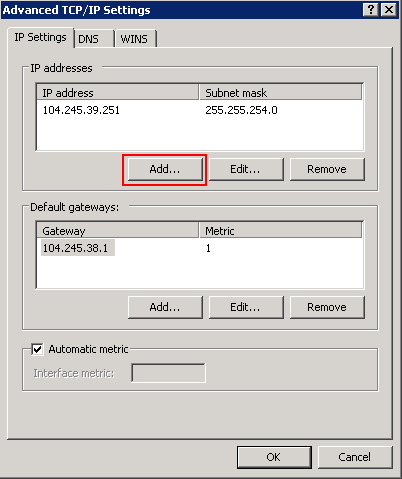
Now, we will use the info provided in the Public IP section for the IP we reserved and Assigned.
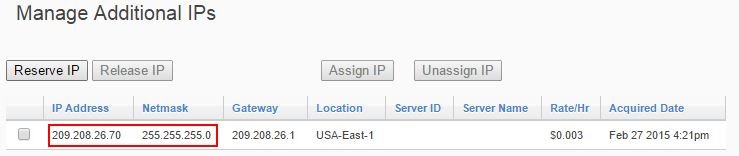
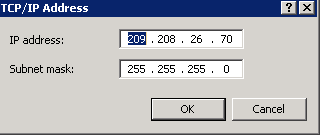
Press OK four times to return you to the Network Connections screen. Now you can check to see if it is configured correctly. Right-click on Local Area Connection, click on Status, Click on Details…, and look at the multiple IPv4 Addresses and the Subnet mask for each one.
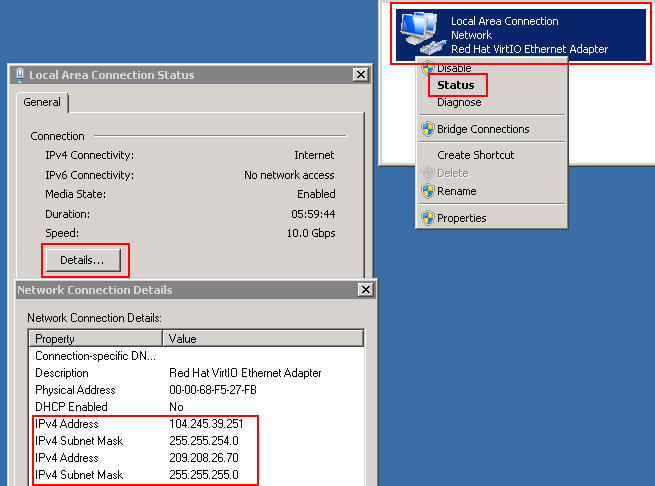
Learn more about our VPS hosting services and VPS hosting price.