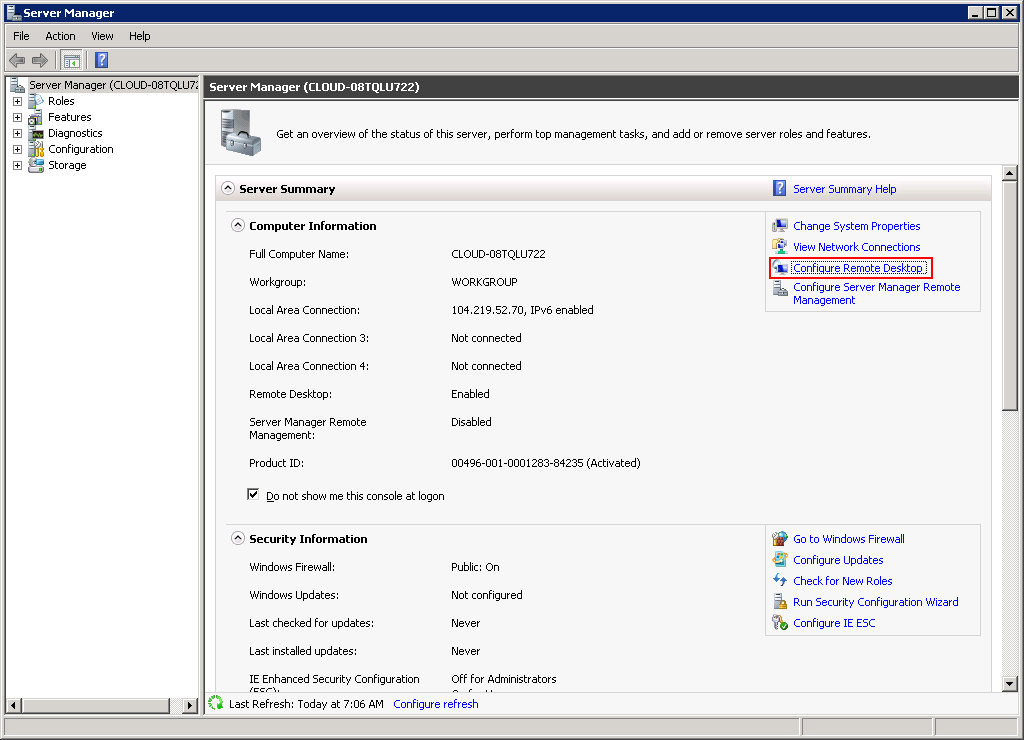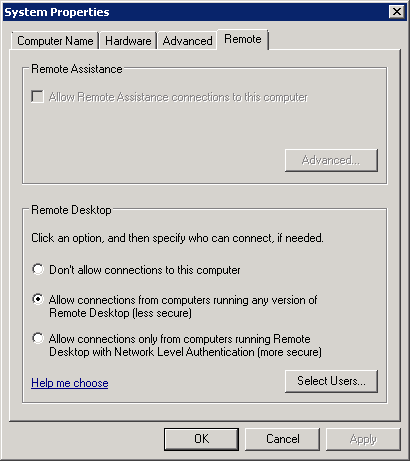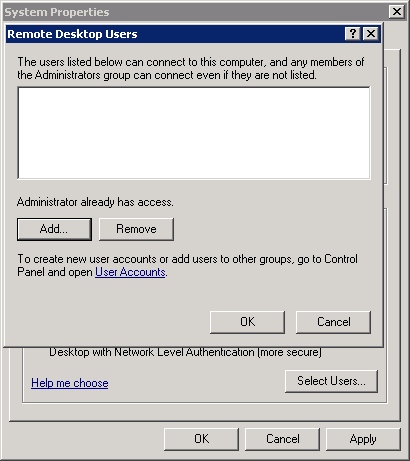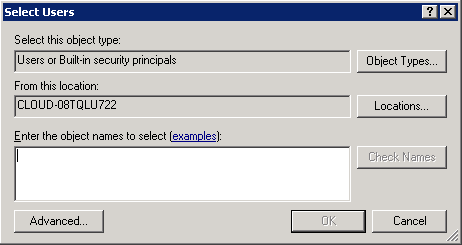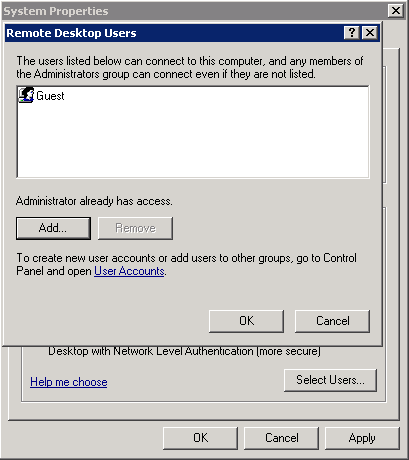Table of Contents
Verified and Tested: 3/24/15
Introduction
This how-to will go over basic configurations for Remote Desktop Protocol (RDP) within Windows Server 2008 R2.
Configure RDP in Windows Server 2008 R2
To access your Remote Desktop settings, click on the Server Manager icon in the lower-left corner of your desktop next to your Start button.
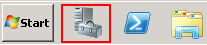
On the right side of your Server Manager window, you will see a link to Configure Remote Desktop under Computer Information. Click on this link to view your Remote Desktop settings.
Server Manager Default Page
Normally, all servers have Remote Desktop enabled for all users. While this works well, you may want to restrict remote desktop access to a few select users. To do this, click on the third option then click on the Select Users… button.
System Properties found in Server Manager. It defaults to the Remote tab when accessed from the ‘Configure Remote Desktop’ link on the main page.
Click on the Add… button to add another user to the list.
Remote Desktop Users. Administrators have access by default.
Type the user’s name in the text box, and then click Check Name for the server to locate them. Then click OK.
The ‘Check Names’ button will be clickable after entering a username.
All user access for Remote Desktop can be modified from here in the future.
Once you see that the user is added to the list, click OK. Note that as long as Remote Desktop is enabled the Administrator account will always have access.
You can then click Apply to apply the settings to the server and OK to exit the configuration.
Congratulations! You have just Configured RDP in Windows Server 2008.
Thank you for following along in this How-To. Feel free to check back with us for any new updates,
related articles like HIPAA Compliant RDP Servers: Is RDP HIPAA Compliant?
Learn more about our VPS hosting services