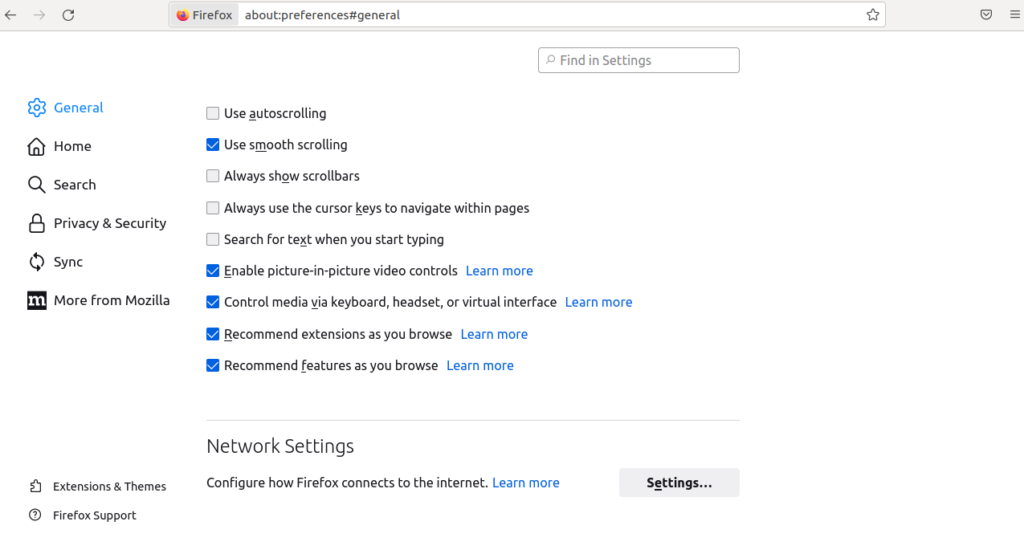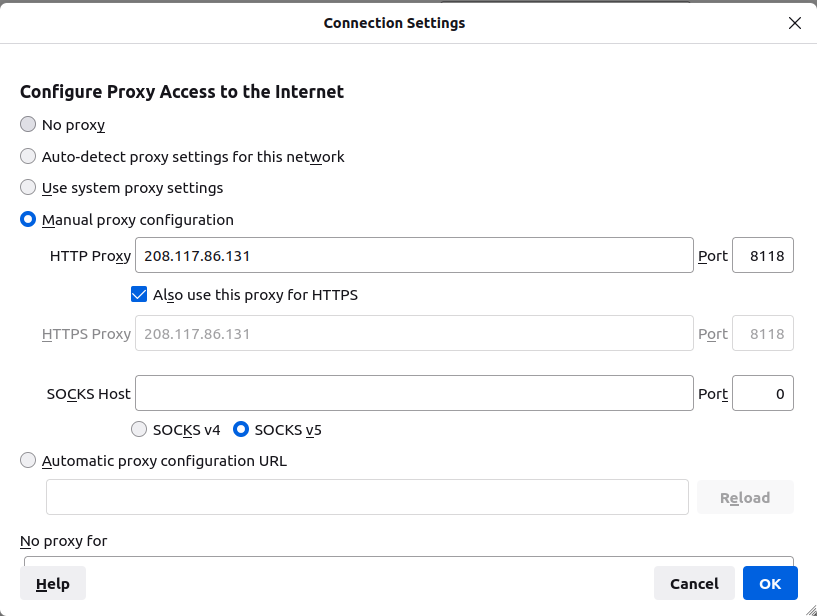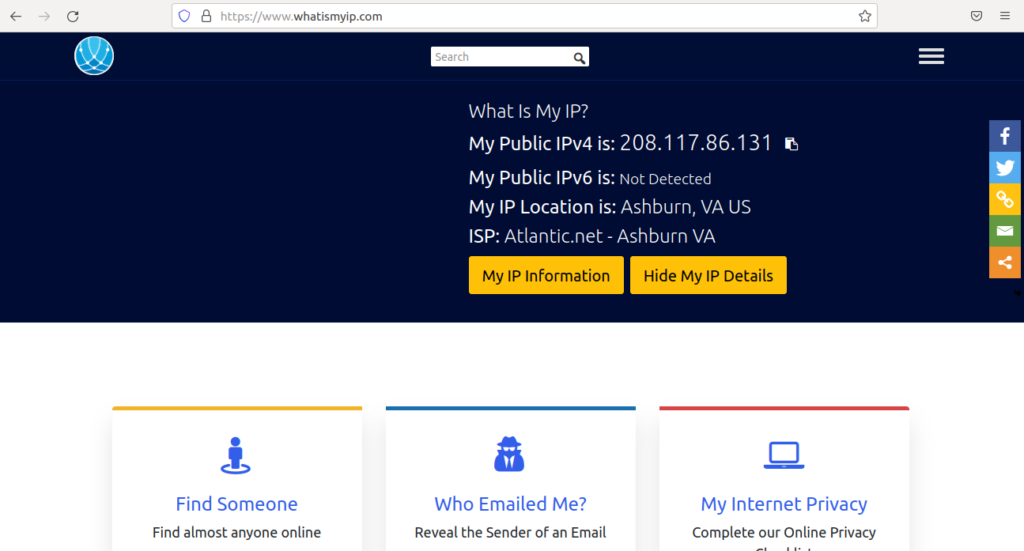Privoxy is a web proxy service that acts as a non-caching web proxy. It works as a mediator between a user and the Internet. When the user accesses the Internet, the web browser sends a request to Privoxy to get the objects or pages, then Privoxy filters the user request per the proxy configuration and gives the result to the end user. Generally, a Privoxy server is used for privacy and security and to improve efficiency through its advanced caching features.
In this post, we will show you how to install a Privoxy proxy server on Oracle Linux 8.
Step 1 – Install Privoxy Server
By default, the Privoxy package is not included in the Oracle Linux default repo, so you will need to add the EPEL repo to your server.
First, install the EPEL using the following command:
dnf install epel-release -y
Once the EPEL repo is installed, you can install Privoxy with the following command:
dnf install privoxy -y
Privoxy proxy stores all their configuration files at /etc/privoxy directory. You can see all of them with the following command:
ls -l /etc/privoxy/
You will get the following list:
-rw-r--r-- 1 root root 86277 Dec 16 2021 config -rw-r--r-- 1 root root 111882 Dec 16 2021 default.action -rw-r--r-- 1 root root 43970 Dec 8 2021 default.filter -rw-r--r-- 1 root root 600 Dec 8 2021 match-all.action -rw-r--r-- 1 root root 42637 Dec 8 2021 regression-tests.action drwxr-xr-x 2 root root 4096 Jul 19 05:09 templates -rw-r--r-- 1 root root 3565 Dec 8 2021 trust -rw-r--r-- 1 root root 9012 Dec 8 2021 user.action -rw-r--r-- 1 root root 0 Dec 16 2021 user.filter
Step 2 – Configure Privoxy Proxy
By default, the Privoxy server listens on port 8118 on the localhost, so you will need to configure it to listen to your server’s IP address.
To do so, edit the Privoxy configuration file:
nano /etc/privoxy/config
Find the following line:
listen-address 127.0.0.1:8118
Change it with the following line:
listen-address your-server-ip:8118
Next, define the log directory path:
logdir /var/log/privoxy
Next, uncomment the following lines:
logfile logfile debug 1 # Log the destination for each request. See also debug 1024. debug 2 # show each connection status debug 4 # show tagging-related messages debug 8 # show header parsing debug 16 # log all data written to the network debug 32 # debug force feature debug 64 # debug regular expression filters# debug 128 # debug redirects debug 256 # debug GIF de-animation debug 512 # Common Log Format debug 1024 # Log the destination for requests Privoxy didn't let through, and the reason why. debug 2048 # CGI user interface# debug 4096 # Startup banner and warnings. debug 8192 # Non-fatal errors debug 32768 # log all data read from the network debug 65536 # Log the applying actions
Save and close the file, then start the Privoxy service with the following command:
systemctl start privoxy
You can check the status of Privoxy with the following command:
systemctl status privoxy
You should get the following output:
● privoxy.service - Privoxy Web Proxy With Advanced Filtering Capabilities
Loaded: loaded (/usr/lib/systemd/system/privoxy.service; disabled; vendor preset: disabled)
Active: active (running) since Tue 2022-07-19 05:11:52 EDT; 4s ago
Process: 30045 ExecStart=/usr/sbin/privoxy --pidfile /run/privoxy.pid --user privoxy /etc/privoxy/config (code=exited, status=0/SUCCESS)
Main PID: 30046 (privoxy)
Tasks: 1 (limit: 11409)
Memory: 1.4M
CGroup: /system.slice/privoxy.service
└─30046 /usr/sbin/privoxy --pidfile /run/privoxy.pid --user privoxy /etc/privoxy/config
Jul 19 05:11:51 oraclelinux8 systemd[1]: Starting Privoxy Web Proxy With Advanced Filtering Capabilities...
Jul 19 05:11:52 oraclelinux8 systemd[1]: Started Privoxy Web Proxy With Advanced Filtering Capabilities.
You can also verify the Privoxy listening port using the following command:
ss -antpl | grep 8118
You will get the following output:
LISTEN 0 128 208.117.86.131:8118 0.0.0.0:* users:(("privoxy",pid=30046,fd=7))
Step 3 – Configure Web Browser to Use Privoxy Proxy
After installing the Privoxy server, you will need to test it. To test it, you must configure your web browser to use the Privoxy server.
First, go to the client system, open your Firefox web browser => and click on Edit => Preferences. You should see the following page:
Now, click on Network Settings => Settings. You should see the following page:
Now, provide your Privoxy server IP and port and click on the Ok button to save the changes.
Now, open your web browser and access the URL https://www.whatismyip.com to check your public IP address. If everything is fine, you should see your Privoxy server IP on the following page:
Conclusion
Congratulations! You have successfully installed and configured the Privoxy server on your Oracle Linux 8 virtual private server. You can now use some advanced filters on the Privoxy server and block your desired content. Get started with Privoxy on VPS hosting from Atlantic.Net!