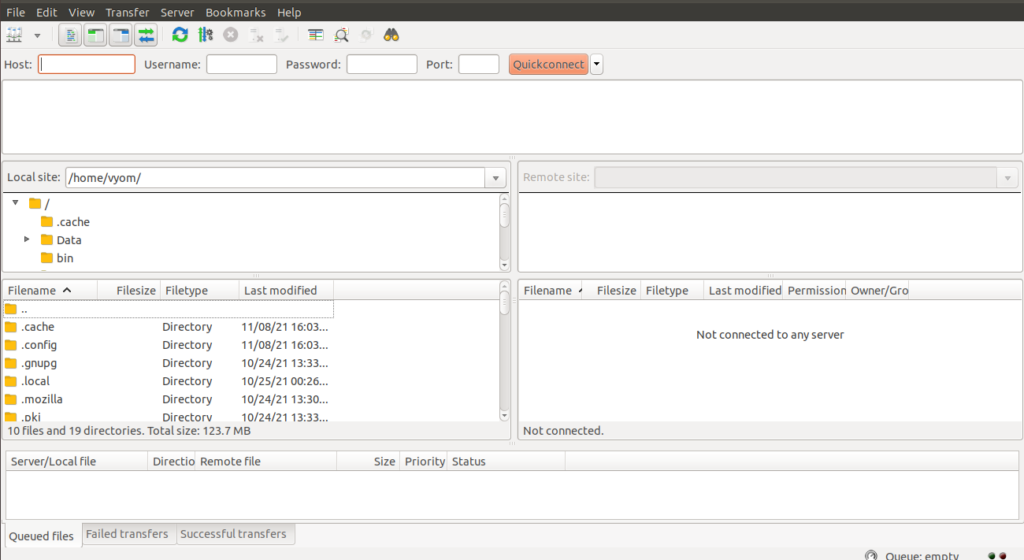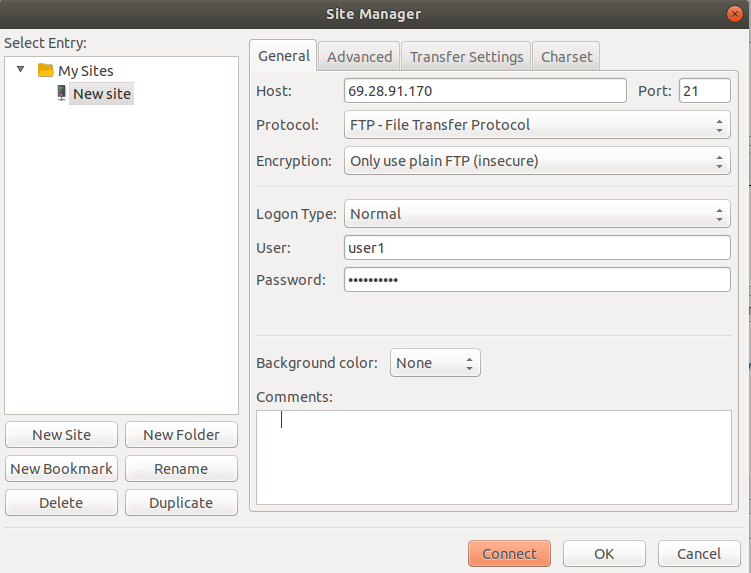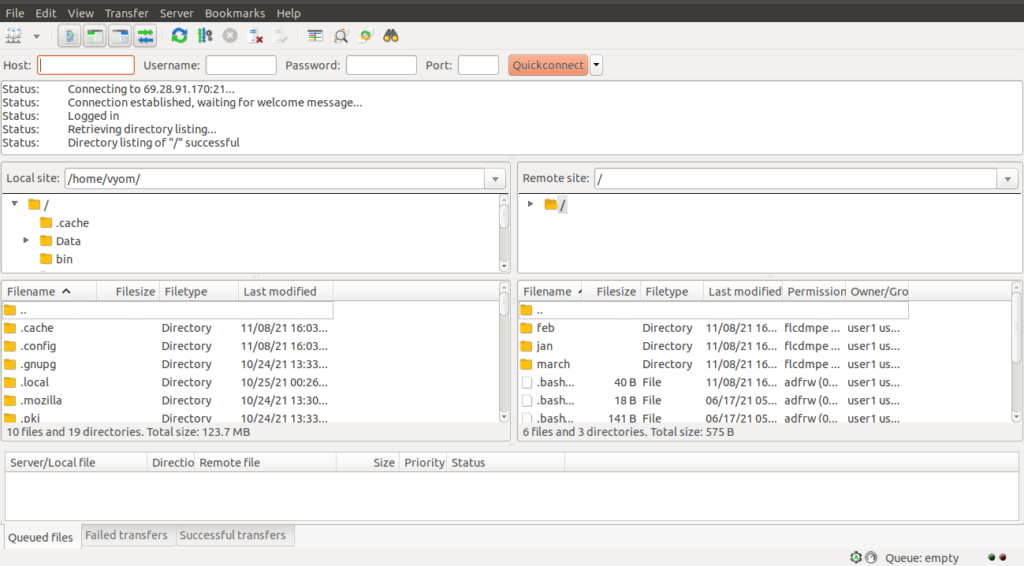ProFTPd is a free and open-source FTP application used to transfer files over the network. It is simple, easy to install, and highly configurable. ProFTPd is used by many users due to its security policies that make it perfect for web hosting environments. Compared to other FTP applications, ProFTPd focuses on speed, security, and simplicity.
In this post, we will show you how to install a ProFTPD FTP server on Rocky Linux 10.
Step 1 – Install ProFTPD
By default, ProFTPD is not included in the Rocky Linux default repo, so you will need to install the EPEL repo on your system. You can install it using the following command:
dnf install epel-release -y
Once the EPEL repository is installed, run the following command to install the ProFTPD package:
dnf install proftpd -y
After the installation, start the ProFTPD service and enable it to start at system reboot:
systemctl start proftpd systemctl enable proftpd
You can verify the status of ProFTPD using the following command:
systemctl status proftpd
You will get the following output:
● proftpd.service - ProFTPD FTP Server
Loaded: loaded (/usr/lib/systemd/system/proftpd.service; disabled; preset: disabled)
Active: active (running) since Tue 2025-10-21 00:34:52 EDT; 4s ago
Invocation: bcfa8669a623456e97a054175c5ad7c6
Process: 127970 ExecStartPre=/usr/sbin/proftpd --configtest (code=exited, status=0/SUCCESS)
Process: 127972 ExecStart=/usr/sbin/proftpd $PROFTPD_OPTIONS (code=exited, status=0/SUCCESS)
Main PID: 127974 (proftpd)
Tasks: 1 (limit: 24809)
Memory: 4.6M (peak: 5.2M)
CPU: 49ms
CGroup: /system.slice/proftpd.service
└─127974 "proftpd: (accepting connections)"
You can verify the ProFTPD version using the following command:
proftpd -v
You will get the following output:
ProFTPD Version 1.3.9
Step 2 – Create an FTP User
Next, you will need to create a user for FTP. You can create a new user named user1 with the following command:
useradd user1
Next, set a password for user1 using the command below:
passwd user1
Set the password as shown below:
Changing password for user user1. New password: Retype new password: passwd: all authentication tokens updated successfully.
Next, log in to user1 with the following command:
su - user1
Next, create some files and directories using the following command:
touch cat dog mkdir jan feb march
Next, exit from user1 with the following command:
exit
Step 3 – Access ProFTPD Server
There are two ways to access the FTP server: using the command-line, or via the FTP client.
Access FTP Via Command Line
On the remote machine, open the command-line interface and run the following command to connect to the ProFTPD server.
ftp proftpd-ip
You will be asked to provide your FTP username and password:
Connected to proftpd-ip. 220 FTP Server ready. Name (proftpd-ip:vyom): user1 331 Password required for user1 Password:
Once you are connected, you should get the following output:
230 User user1 logged in Remote system type is UNIX. Using binary mode to transfer files.
Now, run the following command to list all files and directories on the FTP server:
ftp> ls
You will get the following output:
200 PORT command successful 150 Opening ASCII mode data connection for file list -rw-rw-r-- 1 user1 user1 0 Nov 8 10:31 cat -rw-rw-r-- 1 user1 user1 0 Nov 8 10:31 dog drwxrwxr-x 2 user1 user1 6 Nov 8 10:31 feb drwxrwxr-x 2 user1 user1 6 Nov 8 10:31 jan drwxrwxr-x 2 user1 user1 6 Nov 8 10:31 march 226 Transfer complete
Access FTP via FTP Client
Open the FileZilla FTP client as shown below:
Click on the Site manager to create a new FTP connection:
Provide your FTP server IP, username, and password, and click on the connect button. Once you are connected, you should see the following screen:
Conclusion
In the above guide, we explained how to install the ProFTPD FTP server on Rocky Linux 10. We also explained how to access FTP via command-line and FTP client. You can now set up an FTP server on your website to download and upload website pages – try it on VPS hosting from Atlantic.Net!