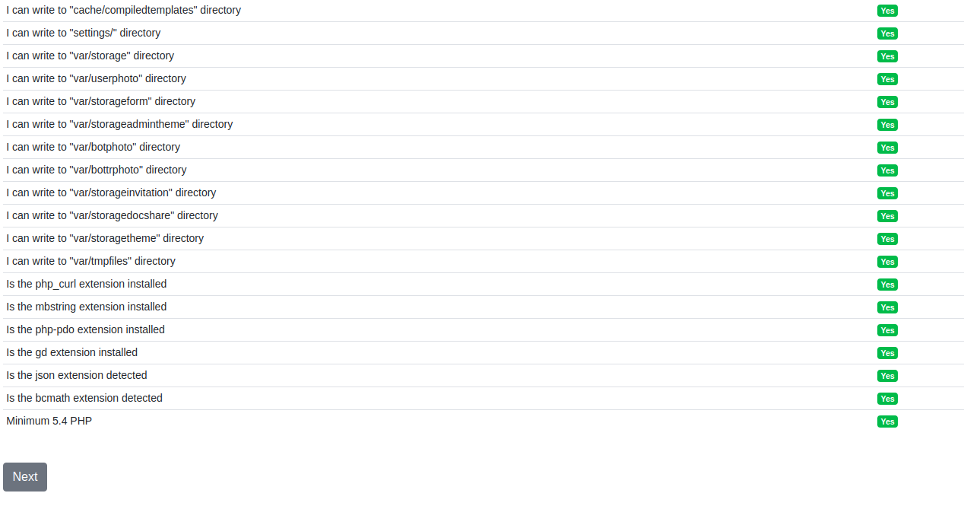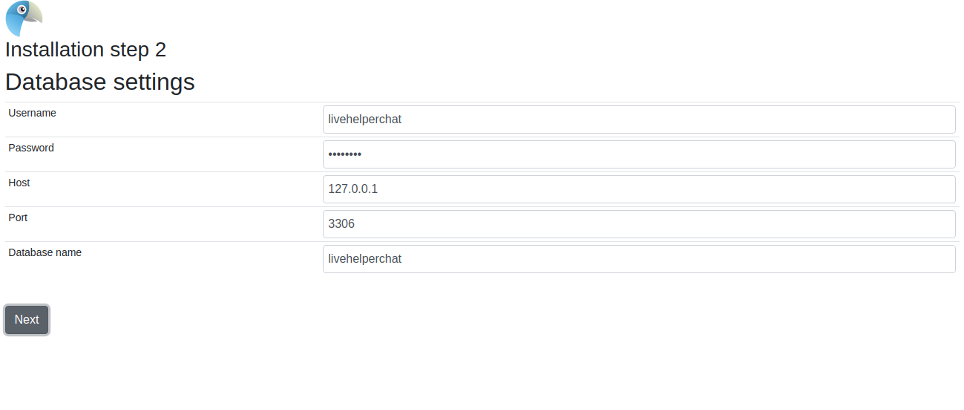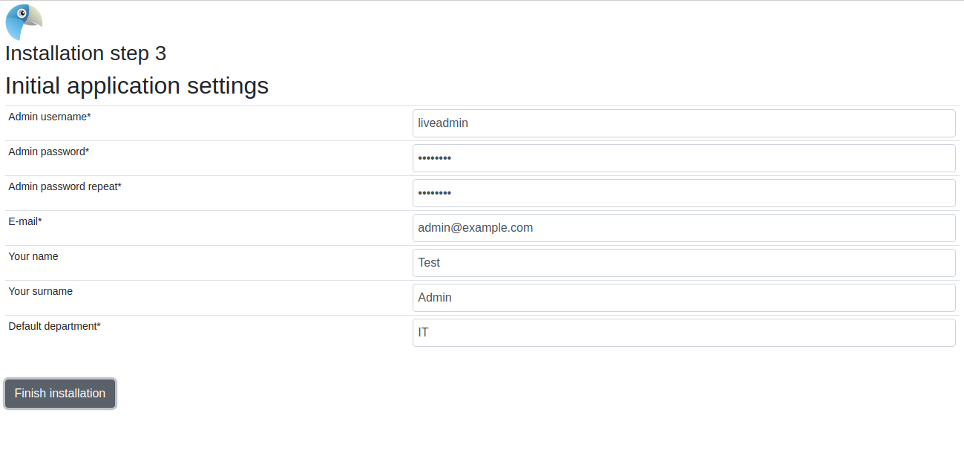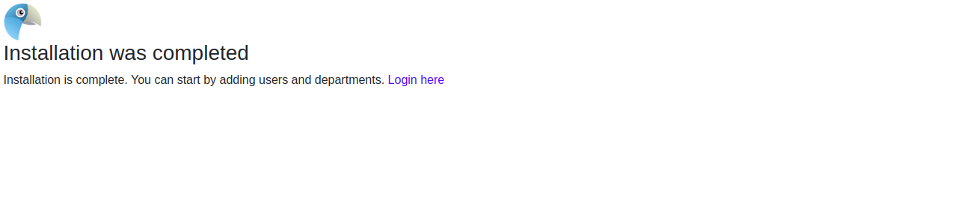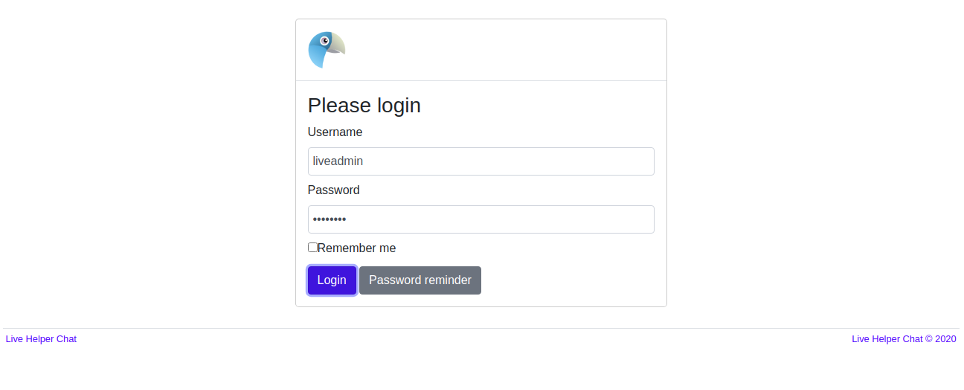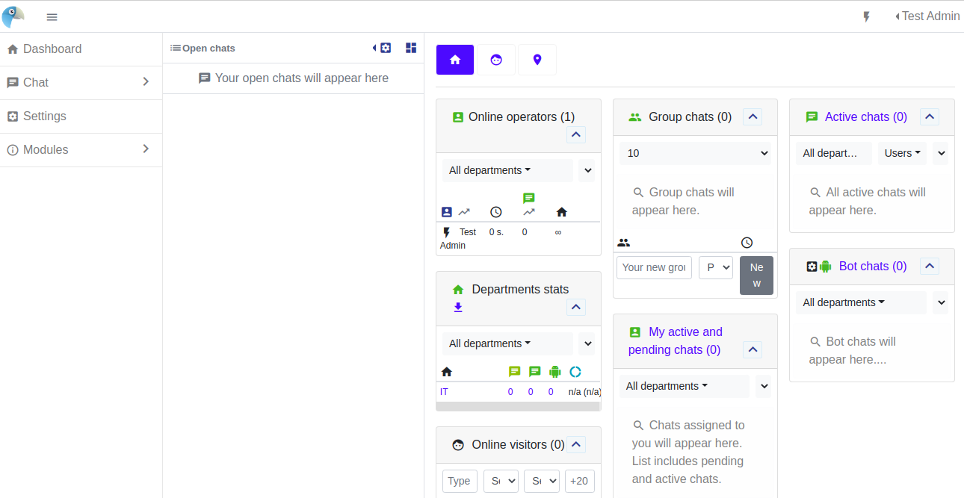Live Helper Chat is an open-source chat application that supports web and desktop clients, co-browsing, XMPP notifications, GTalk, Jabber, and more. It can be embedded easily in your website and provide live chat service with multiple departments, multiple locations, and more. Live Helper Chat is based on PHP and uses MySQL or MariaDB as a database backend. It provides many useful features including multiple chats, online tracking, file upload, archive chat, user screenshots, and more.
In this tutorial, we will show you how to install Live Helper Chat on Ubuntu 20.04.
Step 1 – Install LAMP Server
Before starting, you will need to install the Apache webserver, MariaDB, PHP and other PHP libraries to your server. You can install all of them with the following command:
apt-get install apache2 mariadb-server php libapache2-mod-php php-common php-gmp php-curl php-intl php-mbstring php-xmlrpc php-mysql php-gd php-bcmath php-xml php-cli php-zip php- sqlite3 unzip git -y
After installing all the packages, edit the php.ini file and set some values as below:
nano /etc/php/7.4/apache2/php.ini
Change the following lines:
memory_limit = 256M upload_max_filesize = 100M max_execution_time = 360 max_input_vars = 1500 date.timezone = America/Chicago
Save and close the file when you are finished.
Step 2 – Create a Database for Live Helper Chat
Next, you will need to create a user and database for Live Helper Chat. First, log in to the MariaDB shell with the following command:
mysql
Once logged in, create a database and user with the following command:
CREATE DATABASE livehelperchat; CREATE USER 'livehelperchat'@'localhost' IDENTIFIED BY 'password';
Next, grant all the privileges to the livehelperchat database with the following command:
GRANT ALL ON livehelperchat.* TO 'livehelperchat'@'localhost' WITH GRANT OPTION;
Next, flush the privileges and exit from the MariaDB with the following command:
FLUSH PRIVILEGES; EXIT;
Step 3 – Download Live Helper Chat
Next, download the latest version of the Live Helper Chat from the Git repository with the following command:
wget https://github.com/remdex/livehelperchat/archive/master.zip
Once the download is completed, unzip the downloaded file with the following command:
unzip master.zip
Next, copy the extracted directory to the Apache root directory:
mv livehelperchat-master /var/www/html/livehelperchat
Next, set proper ownership and permissions with the following command:
chown -R www-data:www-data /var/www/html/livehelperchat/ chmod -R 755 /var/www/html/livehelperchat/
Step 4 – Configure Apache for Live Helper Chat
Next, you will need to create an Apache virtual host configuration file to serve Live Helper Chat. You can create it with the following command:
nano /etc/apache2/sites-available/livehelperchat.conf
Add the following lines:
<VirtualHost *:80> ServerAdmin [email protected] DocumentRoot /var/www/html/livehelperchat/lhc_web ServerName livehelper.example.com <Directory /var/www/html/livehelperchat/lhc_web/> Options +FollowSymlinks AllowOverride All Require all granted </Directory> ErrorLog ${APACHE_LOG_DIR}/error.log CustomLog ${APACHE_LOG_DIR}/access.log combined </VirtualHost>
Save and close the file, then enable the Apache virtual host with the following command:
a2ensite livehelperchat.conf
Next, enable the Apache rewrite and headers module with the following command:
a2enmod rewrite a2enmod headers
Next, restart the Apache service to apply the changes:
systemctl restart apache2
Step 5 – Access Live Helper Chat Web Interface
Now, open your web browser and access the Live Helper Chat using the URL http://livehelper.example.com. You will be redirected to the following page:
Make sure all the PHP extensions are installed, then click on the Next button. You should see the database configuration page:
Provide your database details and click on the Next button. You should see the application settings page:
Provide your admin username, password, and email and click on the Finish installation button. Once the installation has been completed, you should get the following page:
Click on Login. You will be redirected to the Live Helper Chat login page:
Provide your admin username, password and click on the Login button. You should see the Live Helper Chat dashboard in the following page:
Conclusion
Congratulations! You have successfully installed Live Helper Chat on Ubuntu 20.04. You can now explore the dashboard for more functionality and integrate it with your existing website. Get started with Live Helper Chat on VPS hosting from Atlantic.Net today.