Verified and Tested 07/01/2024
In this how-to, we will walk you through how to use Remote Desktop to access your Windows Server.
What Is RDP?
Remote Desktop Protocol (RDP) is a proprietary protocol developed by Microsoft, which provides a user with a graphical interface to connect to another computer over a network connection. The user employs RDP client software for this purpose while the other computer must run RDP server software.
Prerequisites
– A Server with Windows Server. If you do not have a server already, you can visit our VPS hosting page and spin one up in under 30 seconds.
How to Remote Desktop to a Server
All Windows computers come pre-installed with Remote Desktop Connection. You can find this by going to Start and typing “Remote Desktop Connection” or “mstsc.” Once you see Remote Desktop Connection, click on it to open.
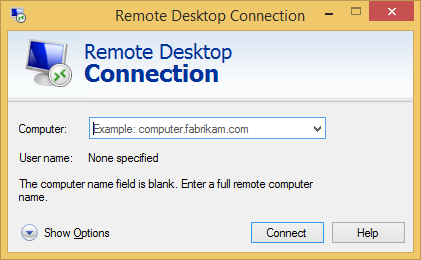
Remote desktop Connection
When you have opened Remote Desktop Connection, you must enter the computer name or IP address of the computer/server. Once you have entered either one, then click Connect.
Once you have clicked on Connect, you will be prompted if you trust this connection. If you do and do not want to see this message again, check the box beside “Don’t ask me again for connections to this computer.” Also, if you would like to connect your local drives, printers, or clipboard, click on the Show Details at the bottom left.
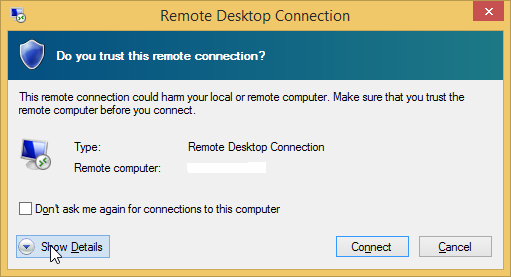
Details
After clicking on Show Details, you will be able to check the boxes of which ones you would like connected as well.
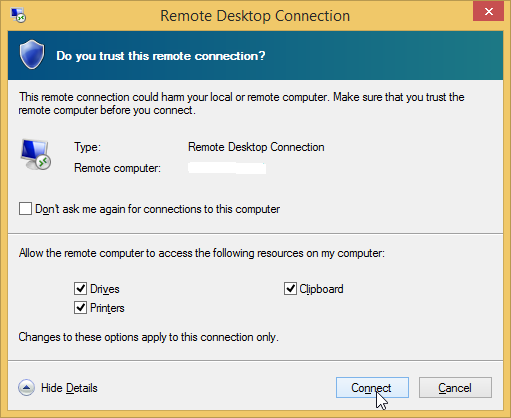
Details
After you are done choosing which options you would like, click on Connect. You will then be prompted for the Username and password to log in to your remote computer/server.
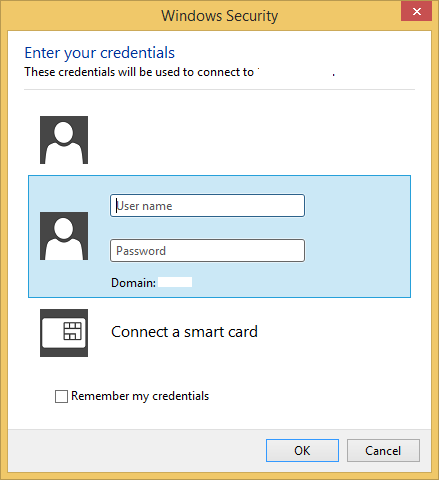
Windows security
Once you have entered the Username and Password, you can check the box next to “Remember my credentials” if you want to. Once you are ready, then click on OK.
Now you should be connected to the remote server.
Remote Desktop Protocol Tips
As you can see, RDP as a basic tool is straightforward. To connect to your server remotely using Remote Desktop Connection on a Windows computer, type “remote” into the search box of your start menu. Once the program is opened, type in the machine you want to access and hit “Connect.” That is all.
However, entering the Options menu – accessible through the main window – allows you to control additional features. Ryan Dube of MakeUseOf assessed a few of those options so that you can understand the fuller potential of the Windows software.
Changing the display
Frequently RDP defaults to a window that does not take up the entire screen. Especially on big monitors, this aspect can be annoying. You want a full visual of the environment, and all you get is a window that fills 50% of your screen, if that. It’s challenging to work with that small viewing space to have several windows open simultaneously.
How to solve the size problem? Before connecting through RDP, access the Display menu (within Options) and slide the setting to the right-hand side. Once you have done that, you should see the words “Full Screen” appear within the window. Additionally, if you have multiple monitors connected, you now have the option to utilize all of them for the remote session.
Using local resources
Another potential element of frustration when using a Remote Desktop connection is that some Windows shortcuts don’t work. For example, control-alt-delete (to end processes, log off, etc.) and alt-tab (to switch between windows) are nonfunctional. However, this issue can be resolved as well.
Enter the Local Resources menu. Under the Keyboard heading, you will see the option to use Windows key combinations when the display is set in particular ways.
Accessing additional devices
You also have the ability to use thumb drives or other media while connected remotely. Within Local Resources, you will see a Local Devices heading. Click “More.” Now you will see various options for media that can be accessed during RDP.
Finding a Helpful Windows RDP Hosting Provider
The remote desktop protocol is just one of the many tools and features useful to you within a cloud environment. Your Windows Cloud Server Hosting solutions, like any cloud computing situation, will rely in part on the quality of your Cloud Servers. If you ever have any questions at any time related to your cloud hosting or other hosting-related tools, such as our VPS hosting solutions, Atlantic.Net’s consultants are here to assist you 24/7.