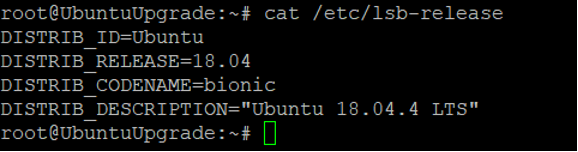The stable version of Ubuntu 20.04 Focal Fossa was released on April 23, 2020. This version is the latest Long-Term Support (LTS) release with security patches and updates available until 2025.
If you are using an older version of Ubuntu, you must upgrade it to the latest version as Ubuntu 20.04 introduced some important features. Some of them are listed below:
- Fast boot process
- Linux Kernel version 5.4
- Ships with GNOME 3.36
- Modified login screen
- Ships with PHP7.4, Ruby 2.7, Python 3.8 and OpenJDK 11
- Improved ZFS file system with native encryption
In this tutorial, we will explain how to upgrade Ubuntu.
Step 1 – Verify Current Ubuntu Version
Before starting, we recommend that you create a backup of applications, databases, and other important files.
Next, verify your existing Ubuntu Version by running the following command:
cat /etc/lsb-release
You should see the following output:
Next, update all installed packages in your system with the following command:
apt-get update -y apt-get upgrade -y apt-get dist-upgrade -y
The process will take several minutes to complete.
Once your system is up to date, restart it to apply all the changes:
reboot
Once you are finished, you can proceed to the next step.
Step 2 – Remove Unused Packages
Next, it is a good idea to remove unnecessary packages in your system to free up the space. You can do it with the following command:
apt-get --purge autoremove
Next, you will need to install the Update Manager package in your system, as it is frequently not installed in server operating systems.
You can install it with the following command:
apt-get install update-manager-core -y
Once the installation is completed, you can proceed to the next step.
Step 3 – Upgrade Ubuntu 18.04 to Ubuntu 20.04
At this point, your system is ready for upgrade. Now, run the following command to display whether new 20.04 LTS version is available for your system:
do-release-upgrade
You should see that there is no development version of an LTS available:
Checking for a new Ubuntu release There is no development version of an LTS available. To upgrade to the latest non-LTS develoment release set Prompt=normal in /etc/update-manager/release-upgrades.
You can now use the -d option to get the latest supported release forcefully and start the upgrade process:
do-release-upgrade -d
During the upgrade process, you will be prompted to type y or hit Enter to confirm as shown below:
Reading cache Checking package manager Continue running under SSH? This session appears to be running under ssh. It is not recommended to perform an upgrade over ssh currently because in case of failure it is harder to recover. If you continue, an additional ssh daemon will be started at port '1022'. Do you want to continue? Continue [yN] y Starting additional sshd To make recovery in case of failure easier, an additional sshd will be started on port '1022'. If anything goes wrong with the running ssh you can still connect to the additional one. If you run a firewall, you may need to temporarily open this port. As this is potentially dangerous it's not done automatically. You can open the port with e.g.: 'iptables -I INPUT -p tcp --dport 1022 -j ACCEPT' To continue please press [ENTER]
Once the process has been completed successfully, you will be asked to select y to restart your system as shown below:
System upgrade is complete. Restart required To finish the upgrade, a restart is required. If you select 'y' the system will be restarted. Continue [yN] y
Type y and hit Enter to restart your system.
Step 4 – Verify Upgrade
After rebooting the system, run the following command to verify the Ubuntu version:
cat /etc/lsb-release
You should see Ubuntu 20.04 LTS in the following output:
DISTRIB_ID=Ubuntu DISTRIB_RELEASE=20.04 DISTRIB_CODENAME=focal DISTRIB_DESCRIPTION="Ubuntu 20.04 LTS"
Conclusion
In the above guide, you learned how to upgrade Ubuntu 18.04 LTS to Ubuntu 20.04 LTS. Upgrade your Ubuntu 18.04 VPS from Atlantic.Net today!